If you need assistance with the Klarna merchant portal, contact Klarna support (US) or Klarna support (Canada)
Connect Klarna and Ascend
- Update your workstations to the October 2021 or newer version of Ascend.
Note: Please ensure your Location information is completely filled out within Database Explorer > Locations to ensure integration works properly. - Copy your API credentials from the Klarna Merchant Portal.
- Navigate to Ascend HQ and log in.
- Select the Integrator option on the left hand side.
Pro tip: The Integrator may not show up as an option even after you have been approved by Klarna, if you cannot find the option on HQ, please Contact support. - Select Klarna.
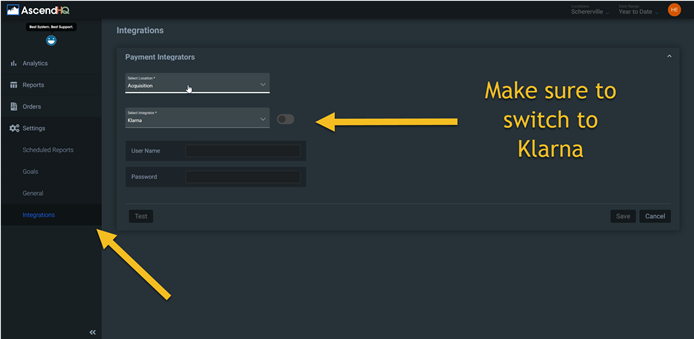
- Enter your credentials from the Merchant Portal.
- Click Save in Ascend HQ.
- Restart the Ascend program on your computers. Once Ascend HQ is updated, the Klarna payment type in Ascend is automatically enabled.
Additional Resources
Video: Introducing Klarna on Trek University
Video: Learn Klarna Demo Reel on Klarna's website
KB22-057