Setup
- To use this tool, you need the following permissions:
- Reporting - Ascend HQ (see Access Ascend HQ)
- If you only have this permission, the tool will be read only, and you will not have full functionality to the tool.
- Vendor Orders
- This in addition to “Reporting – Ascend HQ” will grant you full access to the tool.
- Update to version 22.1 or beyond.
- You will also only have access to see the special orders and fulfillment options from locations that you have access to.
- All users will have access to see Warehouse fulfillment options, even if they do not have access to this location if a Warehouse is set up.
Find Special Orders Management Tool in Ascend HQ
It will be located in Ascend HQ, under Orders > Special Orders.
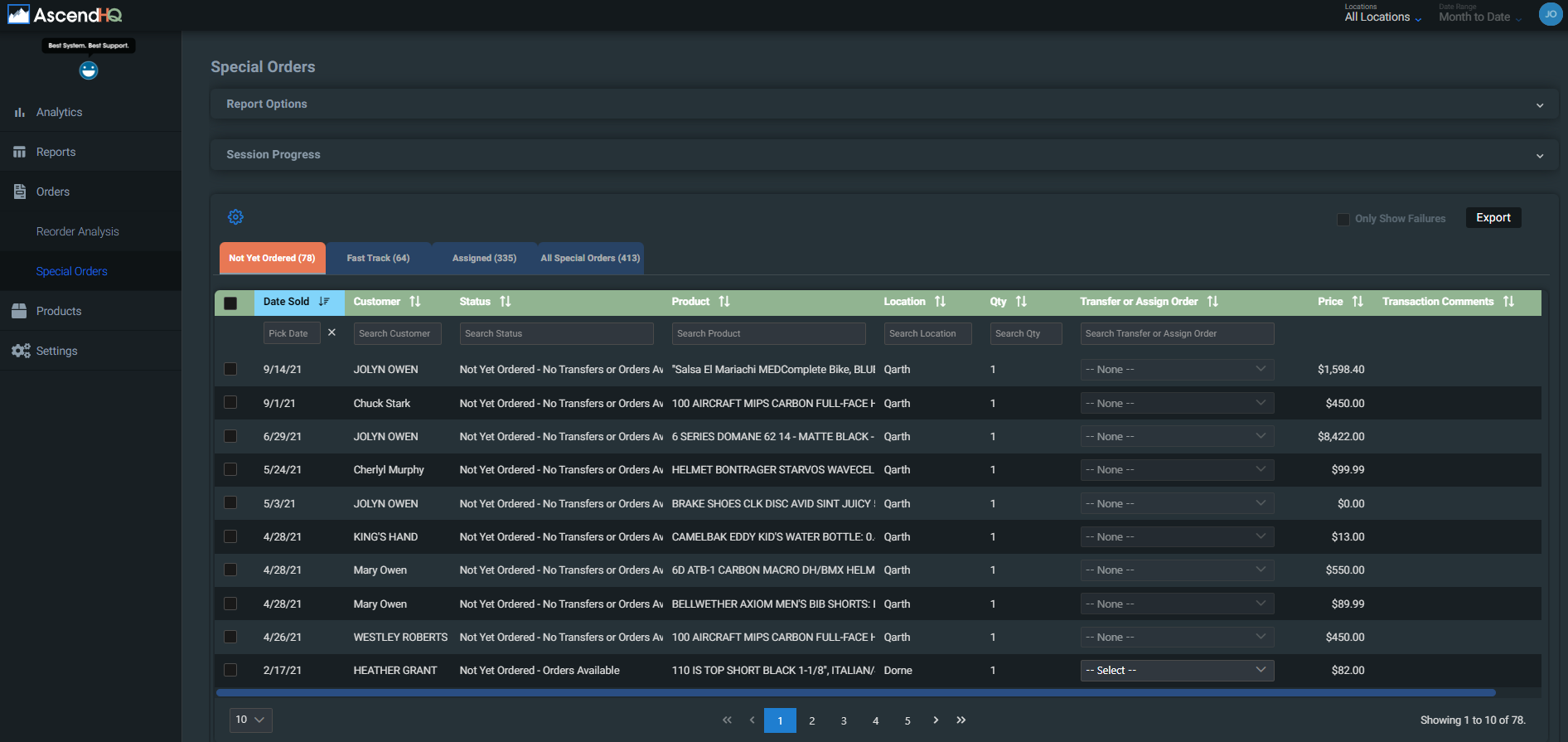
Filtered Tabs
After you click on the Special Orders section, you will be taken to a report that has 4 different tabs:

Not Yet Ordered
- This tab includes special orders that do not have a fulfillment type such as a transfer, order, or a warehouse request associated to it.
Fast Track
- This tab includes all special orders that have a fulfillment assigned, that may have a different fulfillment option that can get the special order fulfilled faster.
Assigned
- This tab will display all special orders that have a fulfillment option assigned. It will also have different defaulted columns, to include Estimated Arrival date and the tracking # for the order if it has been shipped.
All Special Orders
- This tab includes all special orders.
- You can choose to show or hide transfers in progress and/or items that were completed in the past 30 days.
Report Options
There are a few additional options that can be changed in the Report Options section of the report.
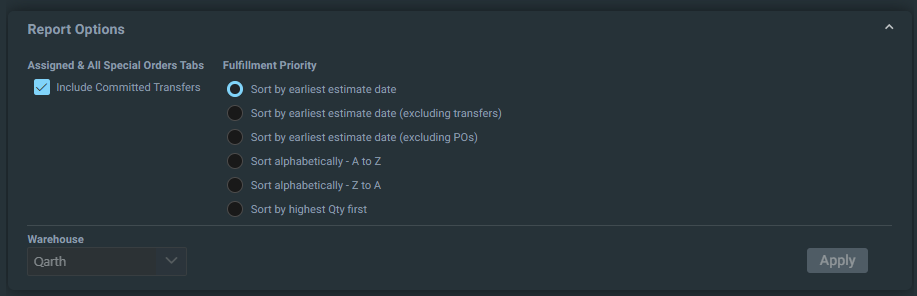
The Include completed items from past 30 days has been removed.
Include Committed Transfers are now only applicable for the assigned and all special orders tabs
Fulfillment Priority
Here you can select how the Transfer or Assign Order drop-down will be sorted.
Warehouse
Some multi-store dealerships have a location within their dealership that functions as a Warehouse. This Warehouse generally does not complete its own transactions, but instead is a location that orders most of the items from suppliers and has them first delivered to their location, then later transfers the product to all the other locations to fill their inventory.
There is currently no special designation for a Warehouse in Ascend RMS today, and instead a Warehouse will appear like any other location. A Central Orderer who has the Vendor Order permission may designate a Warehouse in Ascend HQ. Once you have selected and applied this Warehouse in the Report Options, you will not be able to change the Warehouse again.
Selecting a Warehouse will then add a few additional fulfillment options that would not have been available previously:
You will be able to assign Special Orders to a Warehouse's Order (Submitted or Unsubmitted)
Note: Orders from other locations other than the Warehouse and the location that the Special Order originated will not be available in the list of fulfillment options.
You will be able to assign Special Orders for a Transfer from the Warehouse location, even if the Warehouse does not have any of the product currently in stock.
If you do not have access to the Warehouse location, you will now be allowed to transfer from this location.
Note: You will still not be able to see the Warehouse's Special Orders if you do not have access to this location.
Warehouse Selection in HQ
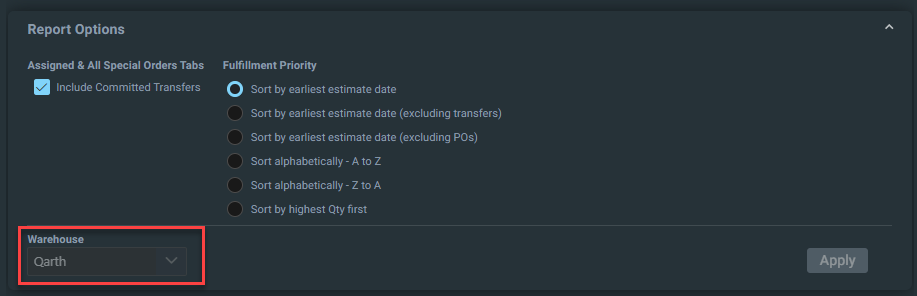
- This drop-down box will include all locations included in the dealership.
- Once you select a location and click apply, a warning message will appear letting you know that you will not be able to change your Warehouse after you select apply.
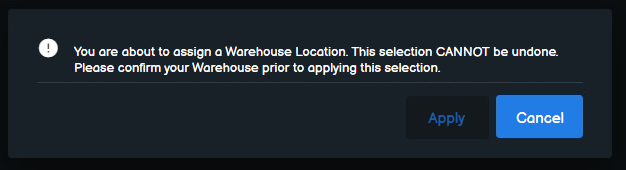
- If you select Apply on the warning message, the warehouse will be saved, and a warehouse option will appear as an available selection for a transfer or assign order.
- The Warehouse drop-down will then be disabled and cannot be selected again.
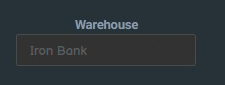
HQ Warehouse Statuses
The new statuses for Special Orders include Assigned to Warehouse in front of them to account for when the fulfillment option is attached to a Warehouse.
-
Assigned to Warehouse - Not Yet Ordered
- Used when the sale item fulfillment row has a null order item id and the warehouse does not have enough quantity on-hand to fulfill the order
-
Assigned to Warehouse - Unsubmitted and Assigned to Warehouse - Submitted
- Used when the sale item fulfillment row has a order item id, but the related order item has not been received yet
- Submitted - when the related order has a submit date.
- Unsubmitted - when the related order does not have a submit date.
- Used when the sale item fulfillment row has a order item id, but the related order item has not been received yet
-
Assigned to Warehouse - Transfer - Requested, Assigned to Warehouse - Transfer Picked, Assigned to Warehouse - Transfer - Sent, or Assigned to Warehouse - Transfer - Received
- Used when the sale item fulfillment row has a null order item id and the warehouse does have enough quantity on-hand to fulfill the order.
- Or when the sale item fulfillment row has a non-null order item id, the warehouse does have enough quantity on-hand to fulfill the order, and the related order item has been received.
- In all cases, the transfer-specific status (Requested, Picked, Sent, Received) should be retrieved the same way it is for non-warehouse transfers.
Items to Order Form - Warehouse
The column Transfer To Location will now appear when a special order warehouse request exists, it will only appear for Warehouse locations and only if they have a special order warehouse request. A special order warehouse request is created when you select a warehouse fulfillment option in the special orders management tool and it does not have adequate quantity to fulfill the special order.
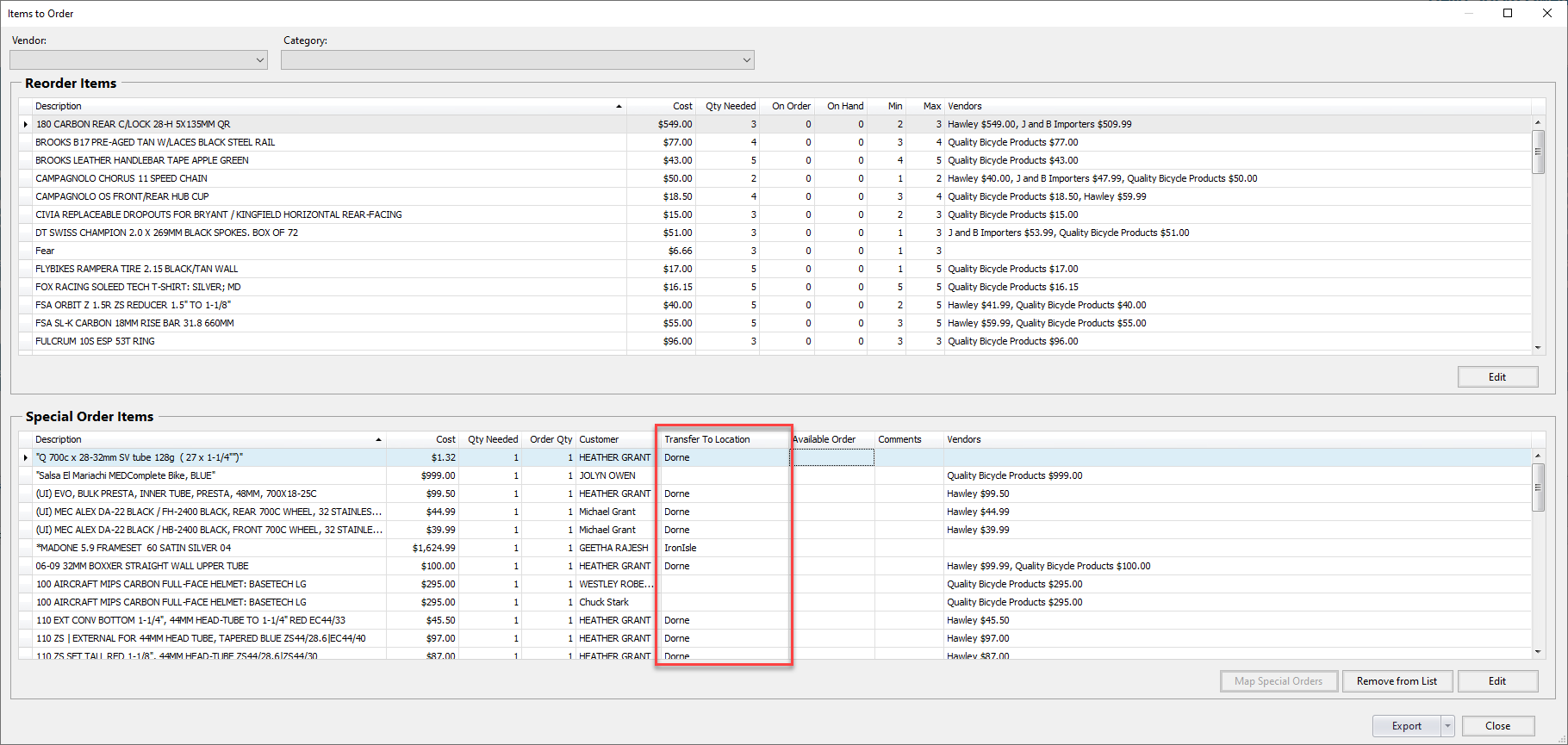
When a Special Order Warehouse Request is waiting for a Purchase Order to be received, prior to transferring the item to the requesting location, it is called Waiting on Dependency. This status appears in the Transfer Details.
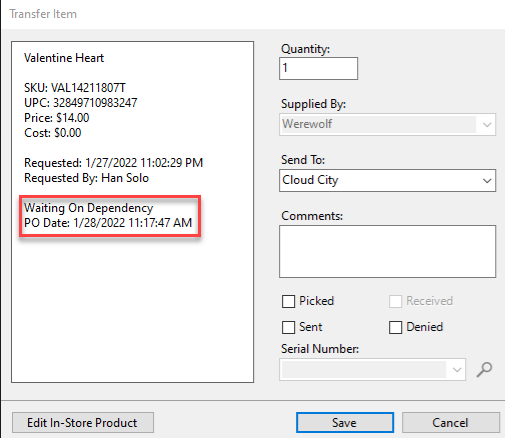
Dropdown Selection
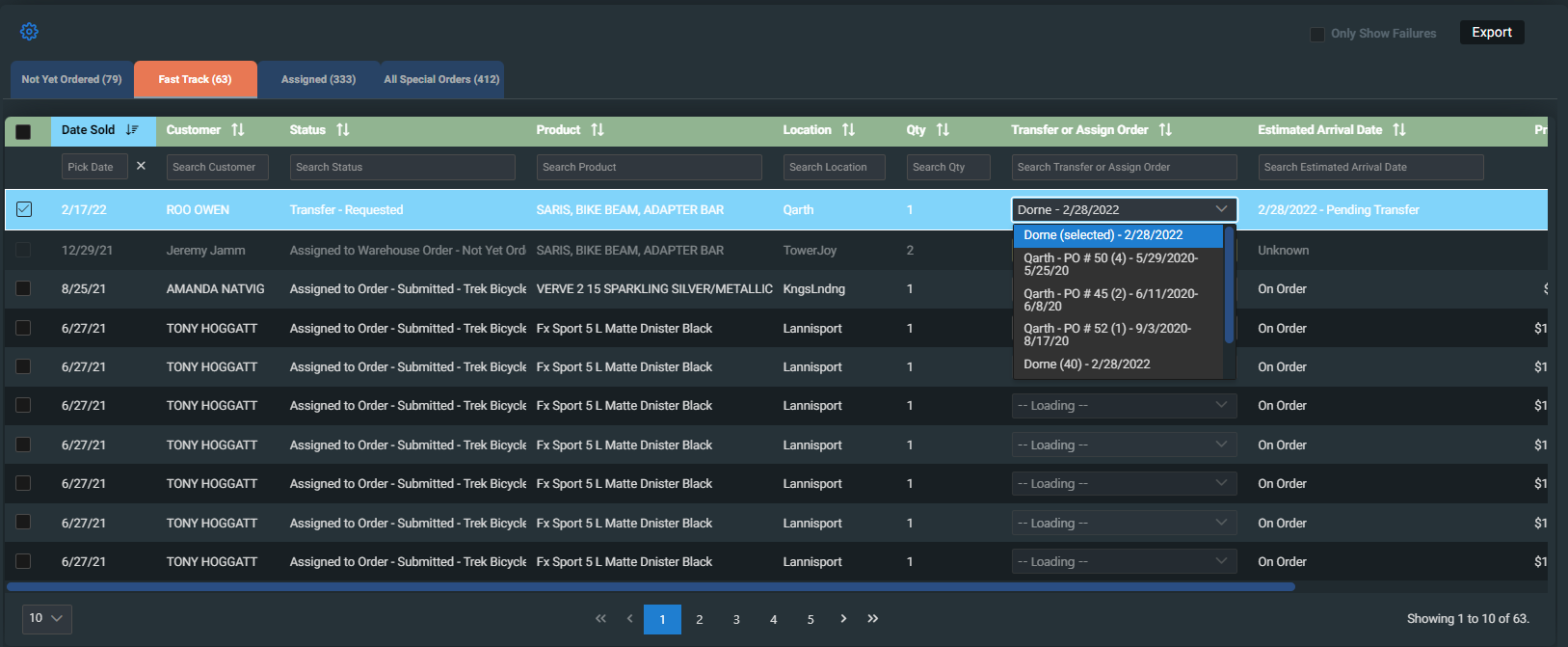
- You will see all available fulfillment options for a specific special order, in the Transfer or Assign Order drop-down.
- Available transfers will be shown if a different location in your dealership, that you have access to, has the special order item in stock.
- Purchase orders that were created at the special order location or at the Warehouse will appear if the special order item is included on the purchase order and is not already assigned to something else (such as another special order or is marked for rental).
- When a special order doesn't have any fulfillment options, the dropdown box will be disabled and display none.
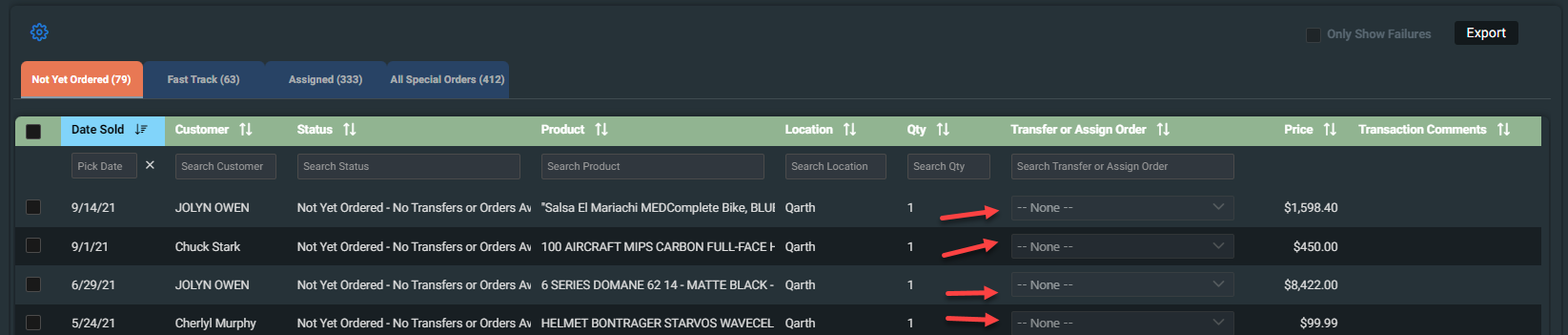
- Once a special order with a special order fulfillment status of Transfer has a transfer status of picked, sent, or received…
- The drop-down box will be disabled.
- The text in the drop-down box will be “[Transfer Location]”
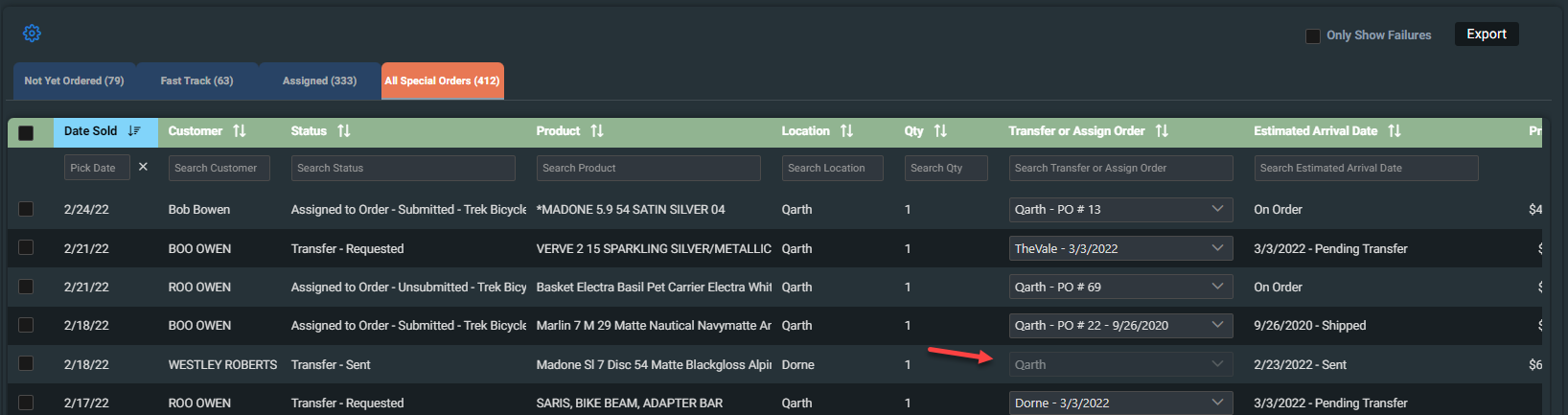
- Once a special order with a special order fulfillment status of Order has a purchase order item status of received…
- The drop-down box will be disabled.
- The text in the drop-down box will be “Received - PO # [PO Number]”
![Screenshot of arrow pointing to Received - PO # [PO Number] in the Transfer or Assign Order dropdown for one item](https://static.helpjuice.com/helpjuice_production/uploads/upload/image/13568/2495829/special_order_management_10.png)
- Once a special order has a special order fulfillment status of Completed
- The drop-down box will be disabled.
- The text in the drop-down box will be "Completed"
Submitting Session(s)
- After you're done assigning transfers and orders to the special orders, you will need to click the submit button.
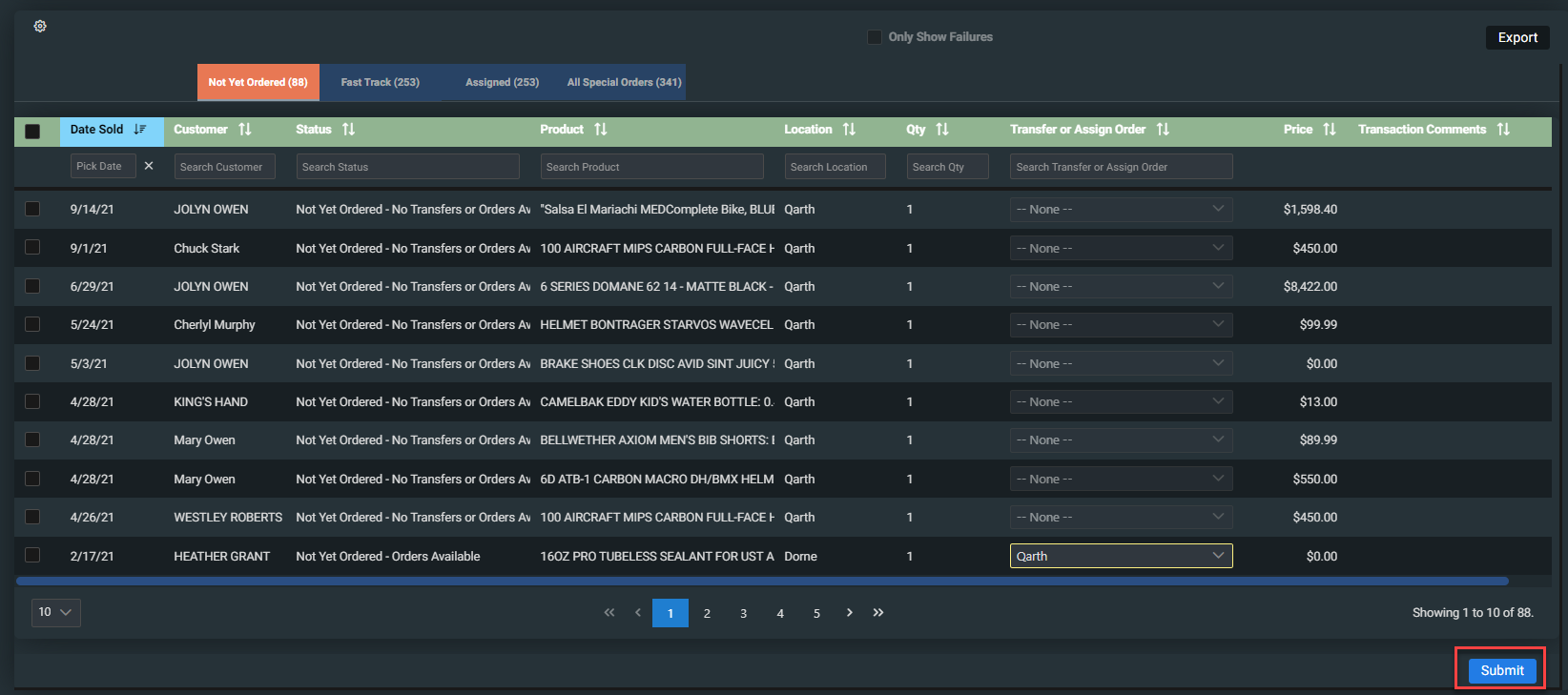
- Once this button has been selected, your previous session will end. A new session will begin once you update a fulfillment assignment.
- While the information for the submitted session is being passed to the Ascend RMS Client, the special order lines that were changed will become inactive until the information is successfully passed to the Ascend RMS Client.
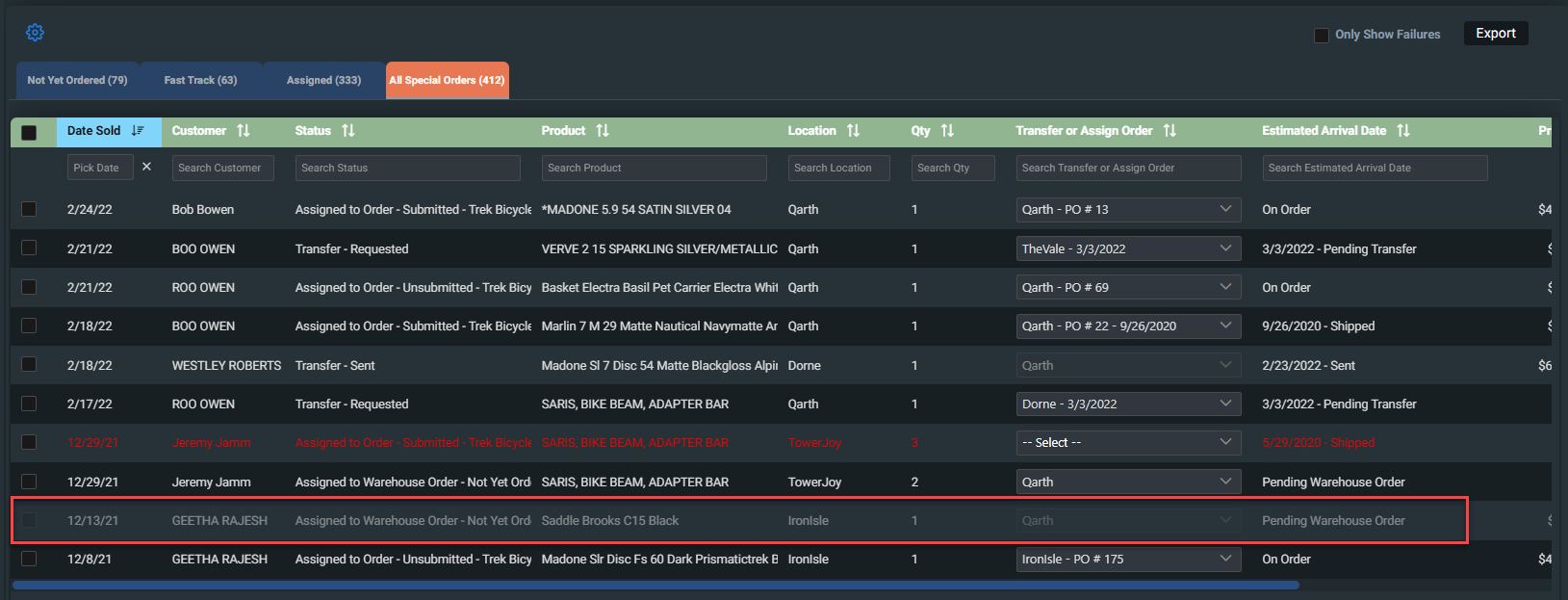
- If an error occurs when trying to update the fulfillment, the special order line will turn red, return to the "Not Yet Ordered" tab in an error state, and the error will be displayed if you hover over the special order line.

- Once Submit has been pressed and the fulfillment session has been processed, all special orders that have been assigned fulfillments will move to the appropriate tabs based off of their new status.
Session Progress
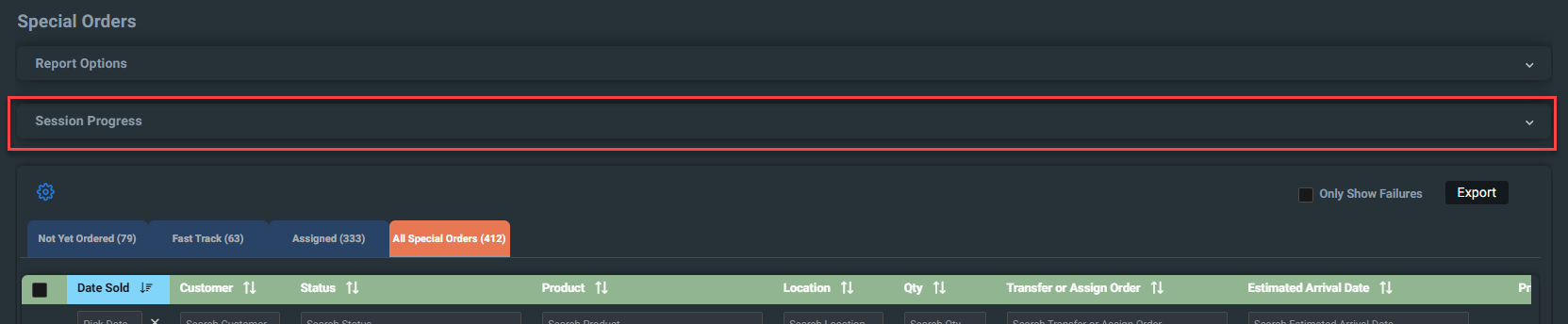
- If there are any completed special order fulfillment sessions within the last 24 hours, or any active special order fulfillment sessions, the special order fulfillment status table will show in HQ.
- The session's progress will be shown in a dropdown section below the report options
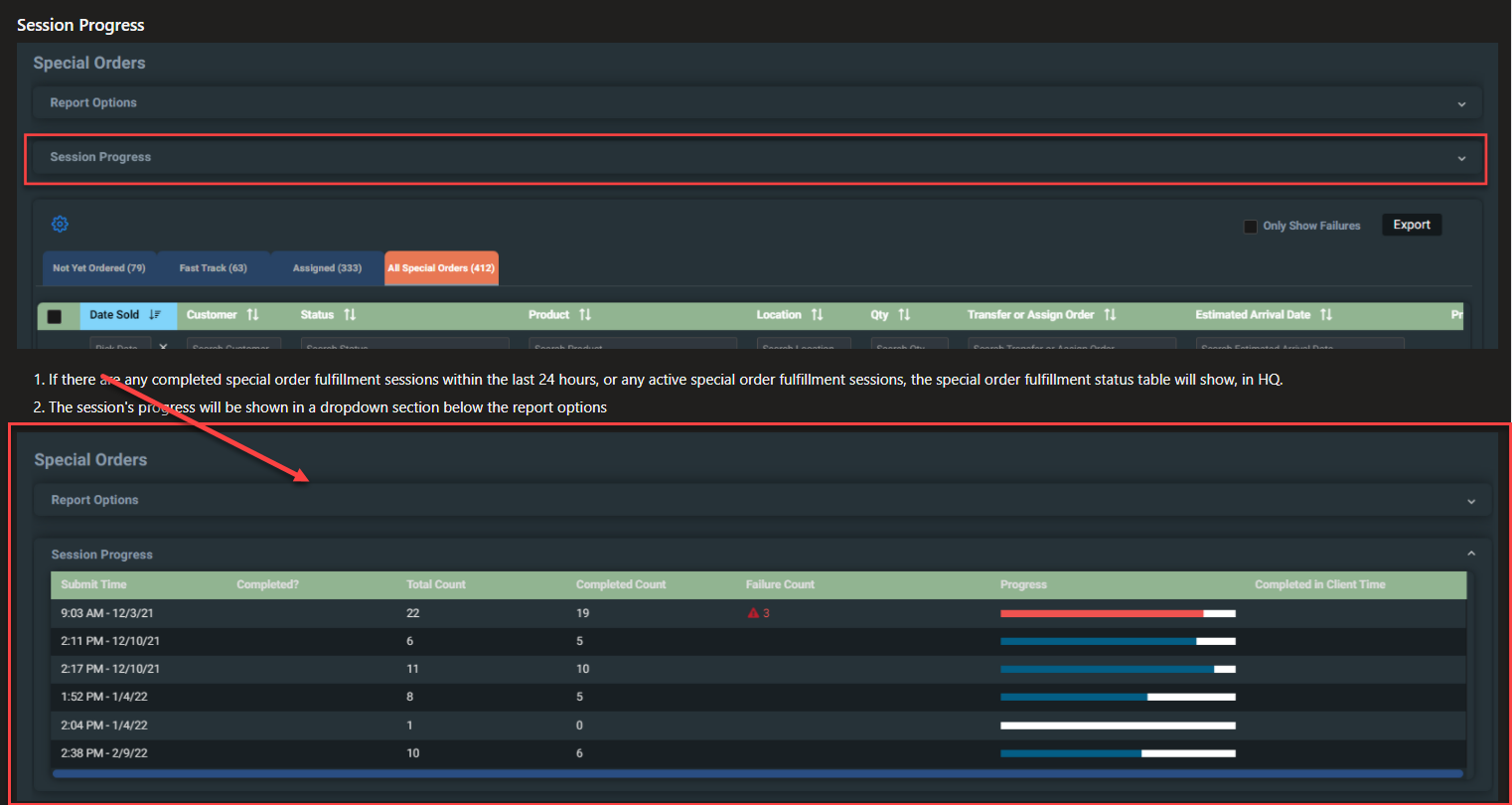
Additional Resources
KB22-048
