Use the steps below to update from v4.1.1 to v4.1.3
- Start AscendScan.
- Obtain a new, valid lease (even if the device indicates it already has a valid lease)
- Navigate to Utilities > Network and press SCAN QR CODE
- Scan an applicable QR code (displayed from an Ascend RMS workstation)
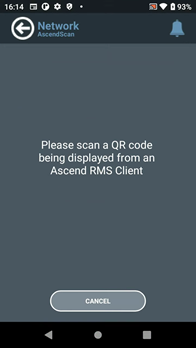
- Once a new, valid lease is obtained, check for an application update on the mobile device
- Navigate to Utilities > About and press CHECK FOR UPDATES
- If an update is available, select YES to continue
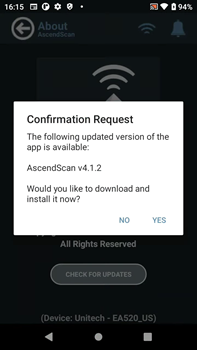
- If you are presented with a “System Information” dialog, continue with step 3.d.; otherwise, go to step 3.e.
- When the System Information dialog is presented, this indicates that the Install Unknown Apps permission must be enabled for AscendScan.
- Press OK on this dialog page.
- Then enable Allow from this source on the Install unknown apps page.
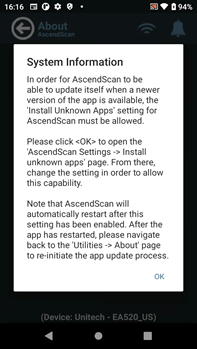
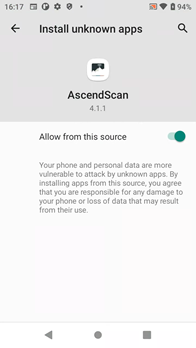
-
Note: After enabling the Install unknown apps setting and navigating back to AscendScan, the app will automatically restart.
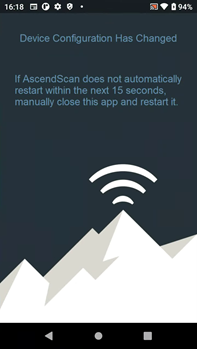
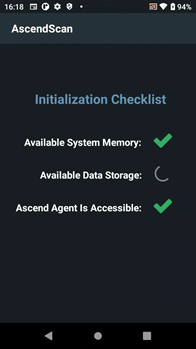
- Once AscendScan is running again, navigate back to the Utilities > About page.
- Re-initiate the app update process; then continue with the next step.
- The app download and installation process is initiated
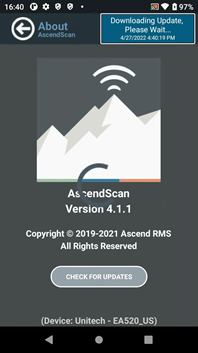
- After the download completes, another dialog box is presented asking if you want to install an update to the existing application
- Press INSTALL to continue
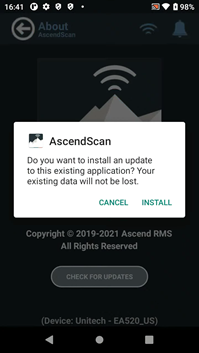
- Press INSTALL to continue
- After the app finishes installing, press DONE
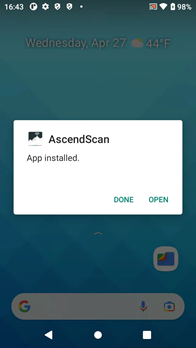
- Once the installation is complete, close the existing AscendScan app if it is still running
- Press the square navigation button found at the lower right of the display (highlighted with a red square in the screenshot below)
- If AscendScan appears, close it by swiping it up and off the screen; if the Install Unknown Apps page (from step 3.d.) is also present, swipe it off the screen as well
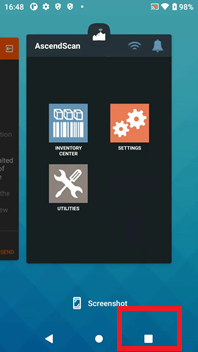
- Next, restart the mobile device
- After the device has restarted, launch AscendScan and verify that the update succeeded
- Navigate to Utilities >About
- Press CHECK FOR UPDATES to verify that the latest version of the app is installed
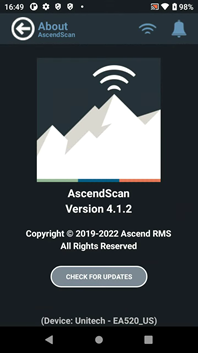
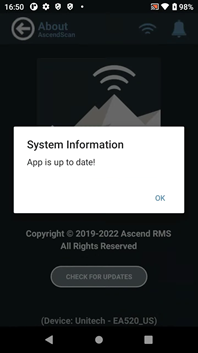
- AscendScan has now been updated on the Unitech EA520.
KB22-054
