Quickly add or edit products for an existing Promotion in Ascend.
Add categories to a Category Promotion
- Select View > Promotions from the Ascend Desktop.
- Select the Promotion you'd like to add product to from your Promotions list.
- With the desired Promotion highlighted, click the Edit icon towards the bottom of your Promotions list.
- On the Promotion - Category window, click Add to include additional categories on the sale Promotion by checking the box next to the desired categories.
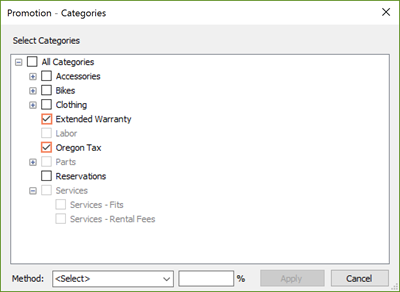
- Select the Discount Method and Percentage for the selected categories.
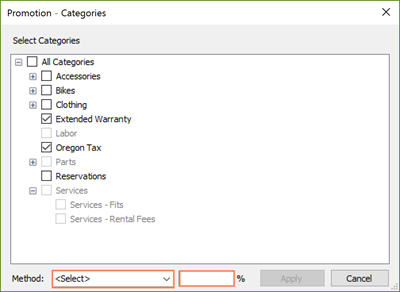
- Click Apply to add the selected Category to the Promotion.
- Once you're done adding all desired Categories, click Save to record your settings.
Note
Selecting Parent Categories will automatically select every associated Child Category to help you quickly add multiple Categories at once.
Add products to a Product Promotion
- Select View > Promotions from the Ascend Desktop.
- Select the Promotion you'd like to add product to from your Promotions list.
- With the desired Promotion highlighted, click the Add icon towards the bottom of your Promotions list.
- Use the top half of the window to search for your desired Products using any of the provided filters.
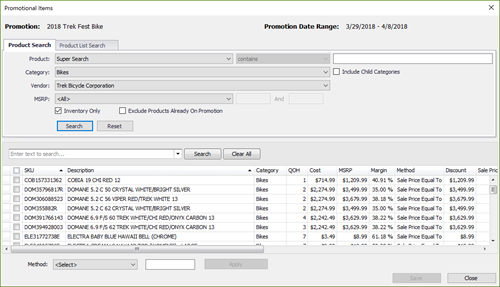
Head to the Product List Search tab to search for multiple Products at once by SKU or UPC.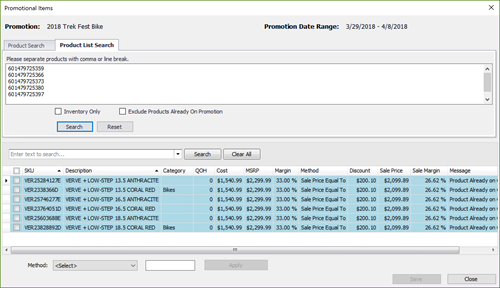
- Use the lower half of the window to select your desired Products by checking them off. Select all displayed Products by checking the box next to the SKU header.
- Once you're done selecting all desired Products, set the Discount Method and Percentage for the selected Products.
- Click Save to record your settings.
Edit categories on a Category Promotion
- Select View > Promotions from the Ascend Desktop.
- Select the Promotion you'd like to edit products for from your Promotions list.
- Click the Edit icon towards the bottom of your Promotions list.
- On the Promotion - Category window, select the Category you'd like to update.
- With the desired Category highlighted, click the click Edit to update the Discount Method and Percentage.
- Click Apply to update the selected Category for the Promotion.
- Once you're done editing all of your desired Categories, click Save to record your settings.
To completely eliminate a Category from an existing Promotion, simply highlight it from the Promotion - Category window and click the Remove icon.
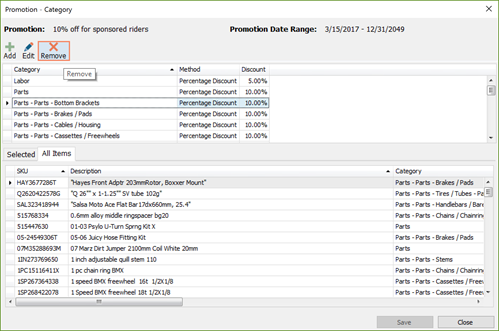
Note: Modify or remove multiple categories at once by using the Shift or Control keys on your keyboard:
- For editing multiple categories in a row select the first category from your list, then press and hold the Shift key while selecting the last category from your list.
- For editing multiple categories that can't be sorted to sequential order press and hold the Control key while making your category selections.
Edit products on a Product Promotion
- Select View > Promotions from the Ascend Desktop.
- Select the Promotion you'd like to edit products for from your Promotions list.
- Use the lower half of the window to search for and select the Products you'd like to modify.
- Once your Product is selected, click the Edit icon towards the bottom of your Promotions list.
- On the Promotional Items window, confirm your product selection by checking the Products you'd like to update.
- With the desired Products checked, update the Discount Method and Percentage.
- Click Apply to update the selected Products for the Promotion.
- Once you're done editing all of your desired Products, click Save to record your settings.
To completely eliminate a Product from an existing Promotion, simply highlight it from the Promotions pane in Database Explorer and click the Remove icon.
Note: Modify or remove multiple products at once by using the Shift or Control keys on your keyboard:
- For editing multiple products in a row select the first product from your list, then press and hold the Shift key while selecting the last category from your list.
- For editing multiple products that can't be sorted to sequential order press and hold the Control key while making your category selections.
KB22-131
