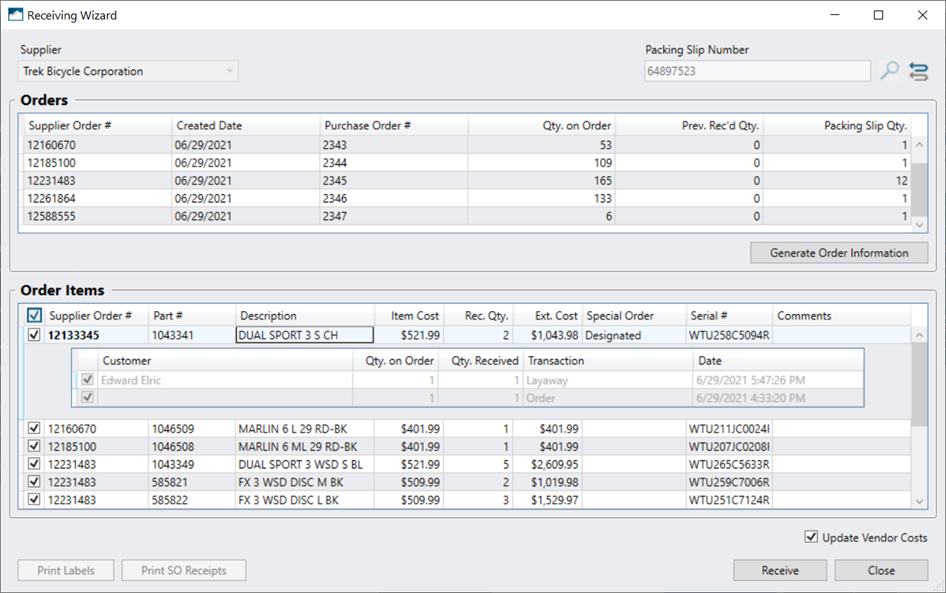Como parte del compromiso de Trek con la sostenibilidad, se pueden combinar varios pedidos en un solo envío para ahorrar en embalaje y combustible. También significa que los productos llegan mucho más rápido al suelo.
Nota: Esta función requiere Integración de Trek en Pedidos de Proveedor y el permiso de usuario Pedidos de Proveedor (véase Todo sobre los permisos de usuario de Ascend).
Una vez que se ha utilizado un albarán para recibir artículos del pedido, no se puede volver a utilizar. La recepción no se puede deshacer. Verifique que toda la información del pedido y los artículos son correctos ANTES de recibir cualquier producto.
- Antes de utilizar esta herramienta, asegúrese de actualizar los productos de Trek (véase Utilización del catálogo de productos en la nube), compruebe el Informe de renovación de SKU B2B, y utilice el asistente de sustitución de productos (véase Utilización del asistente de sustitución de productos (herramienta de renovación de modelos)) para ajustar los artículos del pedido que se hayan cambiado a un nuevo modelo.
- En Explorador de bases de datos > Pedidos, haga clic en Rec.. BotónAsistente (en la barra de herramientas).
O
Desde el Escritorio Ascend, seleccione el menú Integración Trek Asistente de recepción. - En el campo Número de albarán , escanee o introduzca el número de envío del albarán que venía con el envío.
- La información del pedido se recupera automáticamente de su cuenta B2B. Cuando existe una coincidencia exacta (incluidos los espacios) para el Pedido de proveedor # introducido en Ascend, la sección Pedidos muestra cualquier información introducida anteriormente.
- Pedido del proveedor #: Número de pedido de Trek.
- Fecha de creación: Fecha de inicio del pedido de proveedor en Ascend.
- Orden de compra #: El número de pedido (normalmente generado automáticamente por Ascend) introducido para el pedido de proveedor.
- Ctd. en Pedido: La cantidad total de artículos del pedido de proveedor.
- Anterior Cantidad recibida.: La cantidad total de artículos del pedido de proveedor que se recibieron antes de esta sesión.
- Cantidad de albaranes: La cantidad total de artículos incluidos en este envío.
- Haga clic en el botón Generar información de pedido para analizar las posiciones de pedido de su sistema.
- Si el pedido no se introdujo en Ascend (por ejemplo, pedidos de preventa que deben realizarse en B2B), la información del pedido de B2B rellena automáticamente un nuevo Pedido de Proveedor.
Nota: Introduzca todos los pedidos en Ascend en cuanto se envíen al proveedor. De este modo se garantiza que los pedidos no se pierdan y se tiene una idea exacta del tiempo que se tarda en recibir un pedido una vez realizado.
Si cree que el pedido ya se ha introducido en Ascend, cierre el Asistente de recepción e investigue más a fondo antes de recibir ningún producto. Compruebe si hay espacios de más al principio y al final de la Orden de proveedor #. Si se crea una nueva orden cuando ya existe en Ascend, la orden se duplica. - Si el pedido existe en Ascend pero faltan artículos del envío, los artículos que faltan se añaden automáticamente al pedido de proveedor correspondiente.
- Si existen pedidos especiales para el producto pero no están vinculados a una posición de pedido, se muestra el mensaje Pedido(s) especial(es) disponible(s) para alertar al usuario de que estas posiciones de pedido pueden asignarse a un cliente tras la recepción. Artículo: Vender productos de pedidos pendientes existentes de vendedores/proveedores
- Si el pedido no se introdujo en Ascend (por ejemplo, pedidos de preventa que deben realizarse en B2B), la información del pedido de B2B rellena automáticamente un nuevo Pedido de Proveedor.
- En la sección Artículos del pedido aparecen todos los artículos incluidos en el envío y se comprueban automáticamente.
- Pedido del proveedor #: El número de orden de Trek que contiene el artículo.
- Pieza #: El vendedor Número de pieza (VPN).
- Description: Descripción del producto del vendedor.
- Coste del artículo: El coste del artículo individual. Si el coste B2B es diferente del valor del Producto del Proveedor, el coste de la posición de pedido se actualiza en consecuencia.
- Rec. Cantidad.: La cantidad total del artículo incluido en este envío.
- Ext. Cost: Item Cost times Rec. Cantidad.
-
Pedido especial: Si hay algún pedido especial asociado a la posición de pedido, aparece Designado .
Nota: Haga clic en el artículo del pedido para ver los detalles de los clientes asignados a los artículos a recibir. - Serial #: Los números de serie del artículo enviado se rellenan automáticamente desde B2B.
- Comentarios: Cualquier nota adicional introducida para el artículo.
- Compruebe TODOS los artículos para asegurarse de que los artículos físicos coinciden con el albarán (por ejemplo, las cantidades físicas/tamaños/colores son correctos). Desmarque los elementos que sean incorrectos y no deban recibirse.
Nota: Los números de albarán no se pueden reutilizar una vez recibido CUALQUIERA de los artículos de su pedido. Si no está seguro de si un artículo es correcto, cierre el Asistente de recepción e investigue más a fondo antes de recibir ningún producto. - Marque Dividir gastos de envío en artículos si desea aplicar los gastos de envío uniformemente a todos los artículos del pedido.
Nota: La aplicación de los gastos de envío a los costes de los artículos del pedido afecta a su COGS y Margen. Comente con su contable la gestión de los gastos de envío en Ascend. . - Marque Actualizar costes de proveedor si los costes de los artículos han cambiado permanentemente y Producto de proveedor Costes debe modificarse.
- Pulse el botón Recibir para registrar los artículos seleccionados en el inventario.
- Si a los productos recibidos les falta información, aparecerán los cuadros de diálogo Atributos del producto que faltan y/o Mapeador de categorías .
- (opcional) Haga clic en el botón Imprimir etiquetas si desea imprimir etiquetas para los productos.
- Haga clic en el botón Imprimir recibos SO para imprimir una copia del recibo de transacción de todos los artículos de pedidos especiales recibidos. Adjúntelos al artículo correspondiente y resérvelos en la zona designada para reservas/pedidos especiales.
- Pulse el botón Restablecer (icono flecha doble ) si tiene envíos adicionales que recibir
- Una vez recibidos todos los envíos, pulse el botón Cerrar .