El software Ascend es compatible con Quickbooks. Si quieres utilizar Quickbooks para la contabilidad de tu tienda, primero tendrás que crear una cuenta Quickbooks. Artículo: Crear un archivo Quickbooks
Una vez configurada su cuenta y actualizado el Plan General de Contabilidad (COA), puede añadir esa información a Ascend. Artículo: Importar un plan contable a Ascend
El siguiente paso es ir a Ascend y asignar las Categorías, Tipos de Ajuste de Inventario, Tipos de Pago, Tipos de Impuestos y Opciones con el correspondiente Número de Cuenta del Libro Mayor de QuickBooks.
Nota: (minoristas con varias tiendas) Las asignaciones de cuentas de Quickbooks NO se comparten entre las Locaciones - cada locación debe establecer sus propias asignaciones de cuentas.
El equipo de contables de Ascend también ofrece servicios de contabilidad para los minoristas de Ascend. Más información aquí.
Editar categorías para Quickbooks
- En Ascend, vaya a Explorador de bases de datos > Categorías.
- Seleccione la columna Padre (¡haga clic específicamente en la palabra Padre!) para ordenar por categorías Padre y colocar todas las categorías Padre al principio de la lista. Para las categorías de Padres, esta columna debe aparecer en blanco (¡porque no tienen Padres!).
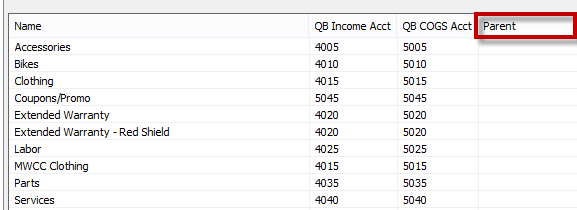
Nota
Lo ideal es que su tienda no tenga más de 11 categorías de padres. - Haga doble clic en una categoría para abrir la ventana Editar categoría.
- Asigne cada categoría superior a un número de cuenta de ventas de ingresos y a un número de cuenta COGS del COA de Quickbooks que se importó a Ascend.
Nota
No asigne sus Categorías a nada que no sean cuentas de ingresos de Quickbooks. Si lo hace, su P&L Valor de ingresos no coincidirá con su Resumen de actividad de Ascenso. - Marque la casilla Aplicar Configuración a Categorías Hijo.
- Selecciona Guardar.
Editar Tipos de Ajuste de Inventario para Quickbooks
La razón por la que asignamos los Ajustes de Inventario a nuestras cuentas de Quickbooks es para que Quickbooks sepa dónde debe ir la compensación del ajuste. La cuenta de activos de inventario asignada en Opciones es la otra mitad.
- En Ascend, navegue a Database Explorer > Inventory Adjustment Types.
- Haga doble clic en un tipo de ajuste para editarlo.
- Actualizar las Quickbooks Cuenta utilizando este gráfico:
| Tipo: Ascend IA | Opciones de mapeo QB |
|---|---|
| Artículo de transferencia registrado |
|
| Artículo de transferencia Checked-Out |
|
| Donación |
|
| Importación de archivos de inventario de Excel |
|
| Fusionado |
|
| Otro |
|
| Sorteo del propietario |
|
| Inventario conciliado |
|
| Renta |
|
| Venta/exposición |
|
| Tienda |
|
| Retráctil |
|
| Patrocinio |
|
| Artículo canjeado como pago |
|
| Garantía |
|
Editar Tipos de Pago para Quickbooks
- En Ascend, navegue hasta Database Explorer > Payment Types.
- Haga doble clic en un tipo de pago para editarlo.
- Edite la cuenta Quickbooks en cada tipo de pago utilizando esta tabla:
| Tipo de pago Ascend | Opciones de mapeo QB |
|---|---|
| Efectivo |
|
| Consulte |
|
| Cupón |
|
| Tarjeta de crédito |
|
| Abono |
|
| Tarjeta de débito |
|
| eCommerce |
|
| Financiamiento |
|
| Tarjeta regalo |
|
| Cheque regalo |
|
| Crédito en tienda |
|
| CuentaDeCompra |
|
| Intercambio |
|
| Tarjeta Trek |
|
Editar tasas de impuestos para Quickbooks
- Navegue hasta Database Explorer > Tax Rates en Ascend.
- Haga doble clic en una tasa de impuestos para editarla.
- Seleccione la cuenta apropiada en el desplegable Quickbooks.
- Selecciona Guardar.
La tasa de impuestos estatales debe asignarse a la cuenta de Quickbooks llamada Sales Tax Payable (OCLIAB). Si tiene varias tasas de impuestos para Ciudad, Condado, Estado, etc., pueden listarse por separado.
Configuración de las opciones de Ascend para Quickbooks
- Seleccione Opciones > Quickbooks en Ascend.
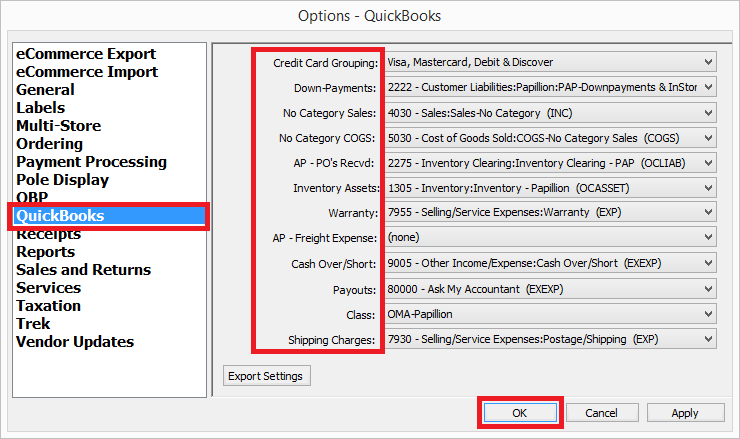
- Configure los distintos desplegables utilizando el cuadro siguiente:
| Opción Ascend | Opciones de mapeo QB |
|---|---|
| Agrupación de tarjetas de crédito |
|
| Pagos iniciales |
|
| No Categoría Ventas |
|
| No Categoría COGS |
|
| AP - #OC's Recvd: |
|
| Activo de inventario |
|
| Garantía |
|
| AP - Gastos de transporte |
|
| Superávit/Cortocircuito de caja |
|
| Pagos |
Hay que reasignarlas por pago. |
| Clase |
|
| Gastos de envío |
Se trata de una compensación por los gastos de transporte. NO asignar a una cuenta de ingresos. |
Crear un acceso directo
Esto es opcional, pero puede facilitarle un poco las cosas.
- En Ascend, seleccione Ayuda > Abra la carpeta Ascend.
- Haga clic con el botón derecho del ratón en la carpeta Export.
- En el menú desplegable, seleccione Enviar a > Escritorio para crear un acceso directo.
La carpeta Export - Shortcut aparecerá en el escritorio del ordenador, para que pueda encontrarla fácilmente y acceder a ella cuando la necesite.