Deje que Trek potencie su marketing en línea y en las tiendas. El marketing minorista de Trek Connect incluye correo electrónico segmentado, POP, catálogos impresos y participación en todas las promociones y ventas multicanal de Trek.
Este programa está disponible en Trek por una tarifa aparte; consulte el artículo B2Bpara obtener todos los detalles sobre este programa.
Configurar
Preferencias generales
Para mostrar el logotipo de su tienda en los correos electrónicos, envíe un archivo de imagen de alta resolución del logotipo de su tienda a trekconnect@trekbikes.com (si no envía una imagen, incluiremos una imagen de stock de la tienda por usted).
- 300 dpi.
- El mayor tamaño posible.
- Se prefieren los formatos de archivo basados en vectores (.ai o .eps) para que podamos cambiar el tamaño según sea necesario sin degradar su aspecto.
A continuación, configure el perfil de su tienda en el sitio B2B de Trek.
Nota: Si es un minorista con varias tiendas, los perfiles de tienda deben configurarse por separado para cada ubicación.
- Seleccione la pestaña Servicios .
- En la sección Trek Services, haga clic en el enlace Edit Store Profile.
- Introduzca todos los datos de la dirección.
- Haga clic en Continuar.
- Haga clic en Use This Pin Placement junto a la opción que desee.
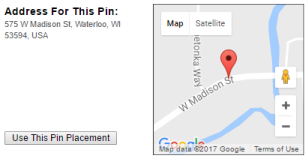
- En la Sección Información del Concesionario, haga clic en el icono Editar (lápiz).

- Nombre del distribuidor: Introduzca el nombre que desea que se muestre a los clientes con fines de marketing.
- Teléfono: Introduzca el número de teléfono principal de su tienda.
- Correo electrónico: Introduzca la dirección de correo electrónico para que los clientes se pongan en contacto con la tienda.
-
Dirección web: Introduzca la dirección de su sitio web.
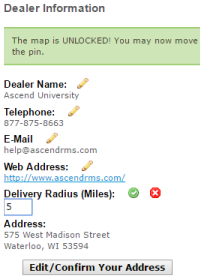
- En la Sección Información del Concesionario, haga clic en el icono Editar (lápiz).
- Haga clic en el icono Aceptar (marcar).

- Seleccione la pestaña Horas de funcionamiento.
- En el menú desplegable Zona horaria para esta ubicación, seleccione la zona horaria adecuada.
- En el campo Formato de hora, seleccione la opción de visualización que desee.
- 12 horas: Muestra las horas en formato estándar de EE.UU. (por ejemplo, 10:00 AM, 1:00 PM).
- 24 horas: Muestra las horas en formato "militar" (por ejemplo, 10:00, 13:00).
- Introduzca el horario de su tienda.
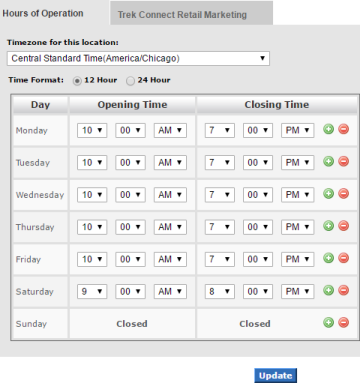
- Seleccione la pestaña Trek Connect Retail Marketing.
- En la Sección # de Email Marketing, introduzca sus preferencias:
- Elija enviar campañas quincenales de correo electrónico promocional (debe cambiar 72 horas antes del envío programado del correo electrónico)
- Si, envía correos electrónicos de campaña en mi nombre: Participa en las campañas de correo electrónico de Trek Connect Retail Marketing. Tendrás la opción de revisar y rechazar correos electrónicos de campañas específicas.
- No, no envíes correos electrónicos de campaña en mi nombre: No participes en las campañas de correo electrónico de Trek Connect Retail Marketing. Esta opción debe seleccionarse como máximo 72 horas antes de la fecha de envío prevista para una campaña.
- Trek Connect Retail Marketing Dirección de correo electrónico que se utilizará para las pruebas de correo electrónico: Introduzca la(s) dirección(es) de correo electrónico de los empleados de la tienda responsables de verificar el contenido del correo electrónico o de rechazar correos electrónicos de campañas específicas.
- Facebook y Twitter URL: Introduzca la dirección de su(s) perfil(es) en las redes sociales.
- Encuesta posterior a la compra URL: Si evalúa las experiencias de compra de los clientes, introduzca la dirección de la encuesta.
- Elija enviar campañas quincenales de correo electrónico promocional (debe cambiar 72 horas antes del envío programado del correo electrónico)
- (opcional) En la Sección # de Paid Search, introduzca sus preferencias de publicidad.
- Presupuesto de búsqueda de pago: Introduzca el importe máximo que desea pagar mensualmente por publicidad.
- Búsqueda de pago Códigos postales: Introduzca los códigos postales de la zona en la que desea anunciarse.
- Encontrar mi tienda local de bicicletas anuncio: Introduzca la URL de su anuncio.
- URL PPC: Para cada categoría que desee anunciar, introduzca la dirección de la página de la categoría en su sitio web.
- Opciones de cupón: Para cada campaña, elija el importe del cupón que desea ofrecer a los clientes.
- Haga clic en Actualizar a las.
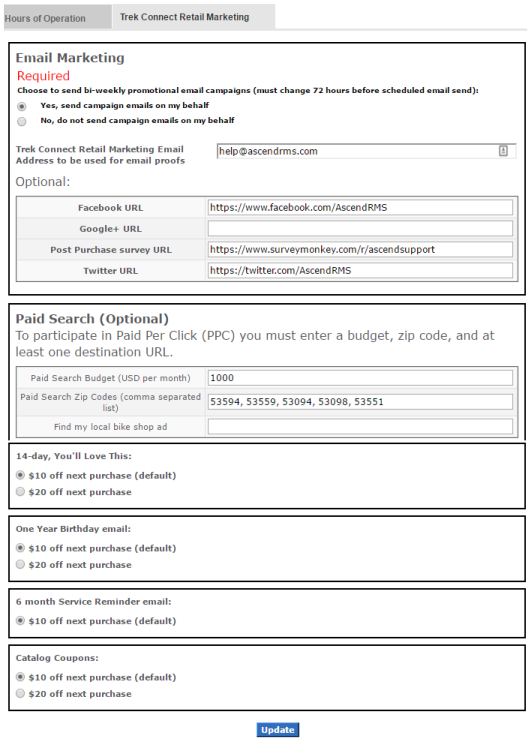
Configuración de Ascend
- Mantén Ascend en la última versión.
- Mantenga actualizados los productos de los proveedores de Trek.
- Todos los productos en stock deben estar debidamente clasificados.
Nota: Categorice los productos en el momento de recibirlos - compruebe Opciones > Órdenes > Compruebe si faltan atributos de los productos. - Asigne un cliente a cada Transacción.
- Verificar que todos los datos del cliente estén introducidos y sean correctos.
- Compruebe que Opciones > General > Permitir el transporte de datos está marcada.
- Registre todas las bicicletas vendidas con Trek.
Configuración del cupón
Los cupones de correo electrónico de Transacción no cambian de un año a otro, así que configúralos en cuanto te registres en Trek Connect Retail Marketing y estarás listo para empezar en cuanto se envíe tu primer correo electrónico.
Nota: Utilice un escáner de códigos de barras Symbol/Motorola/Zebra DS4308-DL, DS6878-DL, o DS8178-DL para escanear el cupón directamente desde la pantalla del smartphone del cliente.
Con el fin de ofrecerle informes comparativos precisos, los cupones del catálogo de marketing minorista de Trek Connect cambian con cada catálogo. Configure todos los cupones antes del inicio de la campaña para asegurarse de que está listo en cuanto empiece.
Para empezar, seleccione el menú Ver (desde el Escritorio Ascend) > Tipos de pago.
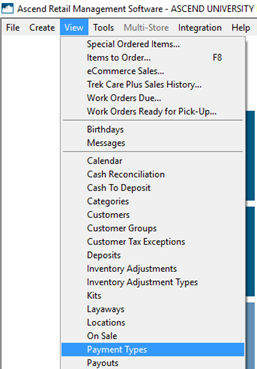
A continuación, haga clic en Cupón en el panel superior para mostrar todos los cupones configurados en su sistema.
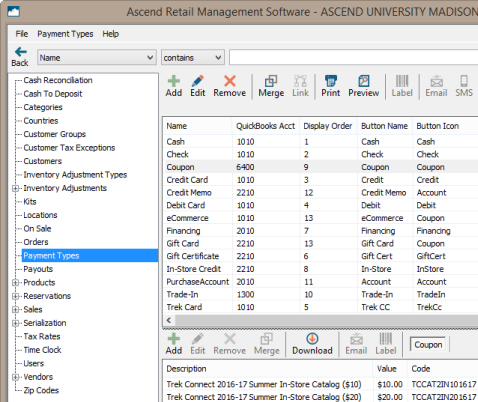
En la barra de herramientas inferior, haz clic en Descargar.
Nota: Si tiene varias tiendas, los cupones se comparten automáticamente entre todas ellas, por lo que sólo tendrá que hacerlo en una.
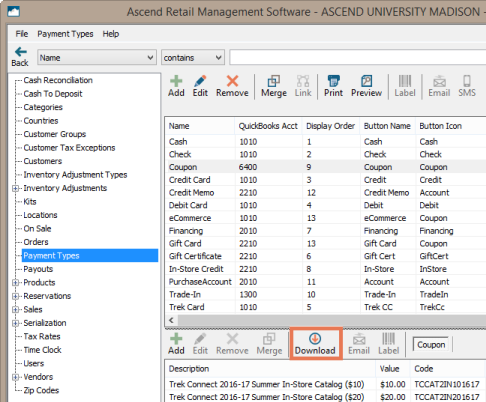
Marque los cupones de Trek Connect Retail Marketing que vaya a utilizar, elija la opción de impuestos adecuada según la legislación fiscal local y haga clic en Descargar (consulte Descargar cupones mediante el asistente de cupones para obtener más información).
Nota: Compruebe siempre las leyes fiscales locales y estatales antes de anular los tipos impositivos. Puede ser responsable del pago del impuesto sobre las ventas aunque no lo haya cobrado al cliente o clientes..
- Antes de impuestos: El valor del cupón se deduce antes de calcular el impuesto .
- Post-Impuesto: El valor del cupón se deduce una vez calculado el impuesto .
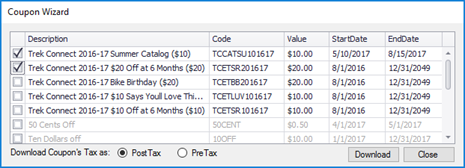
Uso de cupones
En primer lugar, asegúrese de que ha configurado todos los cupones de su sistema.
Inicie una Transacción y escanee los productos del cliente de forma normal. Antes de aceptar cualquier otro pago, haga clic en Cupón en la barra de herramientas Pagos.
Asegúrese de que el cursor permanece en el campo Código , luego simplemente escanee el código de barras del cupón.
Nota: Utilice los Symbol DS4308-DL, DS6878-DL o DS8178-DL para escanear cupones desde la pantalla del smartphone del cliente.
¿No puede escanear el código de barras? Seleccione el cupón adecuado en el desplegable Descripción . El importe se introduce automáticamente. Los cupones sólo pueden utilizarse una vez y no tienen valor en efectivo. Anime al cliente a canjear el importe íntegro. Si el total de la Transacción es inferior al importe del cupón, éste se ajusta automáticamente. Si lo desea, introduzca notas adicionales en Comentarios. Una vez que esté todo listo, haga clic en Guardar y complete la Transacción normalmente.
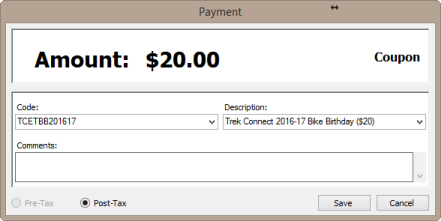
Resultados de la campaña
Registro en Trek B2B, a continuación, seleccione Servicios. En la Sección # Trek Services, haga clic en Dealer Scorecards and Reportes.
En la sección Informe de marketing minorista de Trek Connect, haga clic en Generar informe. El informe de métricas de marketing de TCRM se descarga en formato PDF.