L'intégration d'Ascend avec les imprimantes d'étiquettes Zebra® vous permet d'imprimer facilement des étiquettes à code-barres pour les numéros de série et les prix dans votre magasin.
Le Zebra® ZD410™ (modèles USB et Ethernet) est compatible avec Ascend. D'autres modèles peuvent fonctionner, mais ne sont pas pris en charge par l'équipe d'assistance Ascend.
Connecter l'imprimante d'étiquettes
- Placez le rouleau d'étiquettes dans l'imprimante de manière à ce que les étiquettes soient tournées vers le haut.

- Connectez l'imprimante au port approprié :
- Pour les modèles USB, connectez le câble USB à un port situé à l'arrière de l'ordinateur.
- Pour les modèles Ethernet, connectez-les à un port de votre routeur ou de votre commutateur.
- Connectez l'imprimante à une source d'alimentation.
- Mettez l'imprimante sous tension.
- Accédez à Périphériques et imprimantes sur votre ordinateur.
- Si votre imprimante est disponible dans Périphériques et imprimantes, vous êtes prêt! L'imprimante doit afficher ZDesigner ZD410-203dpi (ZPL).
Une fois l'imprimante installée, vous pouvez configurer votre imprimante d'étiquettes et l'installer dans Ascend. Faites défiler jusqu'à Configurer l'imprimante d'étiquettes pour continuer.
Si votre imprimante est connectée à l'aide d'un cordon Ethernet, vous devez d'abord configurer la connectivité de l'imprimante. Faites défiler jusqu'à Configurer la connectivité Ethernet pour continuer.
Si l'imprimante n'apparaît pas dans Périphériques et imprimantes, vous devrez l'installer manuellement avant de la configurer ou d'aller à Ascend. Passez à Installation manuelle d'une imprimante USB ou Installation manuelle d'une imprimante Ethernet.
Installer manuellement une imprimante USB
Si votre imprimante ne s'est pas installée automatiquement lorsque vous l'avez connectée à l'ordinateur, vous devez installer manuellement le pilote d'imprimante.
- Téléchargez le pilote de l'imprimante d'étiquettes Zebra ZD410 (connectez-vous à www.ascendrms.com).
- Accédez au fichier téléchargé, cliquez avec le bouton droit de la souris et sélectionnez Exécuter en tant qu'administrateur.
- La fenêtre Zebra Setup Utilities Welcome s'ouvre. Sélectionnez Next.
- Les Utilitaires de configuration Zebra : Accord de licence ouvre. Veillez à cocher la case J'accepte les conditions.... Sélectionnez ensuite Enregistrer.
- Cliquez sur Next dans la fenêtre Select Destination pour accepter l'emplacement par défaut.
- Sous Installer cette application pour, vérifiez que la case Toute personne utilisant cet ordinateur est cochée.
- Sélectionnez ensuite Next dans la fenêtre Select Program Folder pour accepter l'emplacement par défaut.
- Sélectionnez Next pour terminer l'installation des Zebra setup Utilities.
- Dans la fenêtre Information importante lire la notification. Cochez ensuite la case J'ai lu les informations ci-dessus et sélectionnez Suivant.
- Cochez la case Run Zebra Setup Utilities now et sélectionnez Finish.
-
Zebra Setup Utilities s'ouvre.
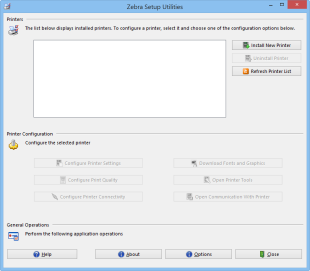
- Sélectionnez Installer une nouvelle imprimante.
- La fenêtre Welcome pour l'installation de l'imprimante s'ouvre.
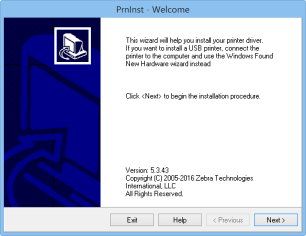
- Cliquez sur Next sur la fenêtre Welcome.
- Dans Options d'installation, cliquez sur Installer l'imprimante.
- Sous Manufacturers, sélectionnez ZDesigner.
- Sous Imprimantes, sélectionnez ZDesigner ZD410-203dpi (ZPL).
- Cliquez ensuite sur Next pour accéder à Printer Options.
- Acceptez le nom de l'imprimante par défaut.
- Dans Ports disponibles, sélectionnez USB001.
- Cliquez sur Suivant.
- Décochez les deux cases dans Options d'installation supplémentaires.
- Sélectionnez Finish.
Vous êtes maintenant prêt à configurer votre imprimante d'étiquettes. Faites défiler jusqu'à Configurer l'imprimante d'étiquettes pour continuer.
Installation manuelle d'une imprimante Ethernet
- Appuyez simultanément sur les boutons Feed et Cancel de l'imprimante. Maintenez-les pendant trois secondes.
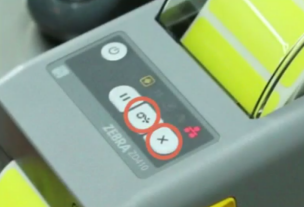
- Les détails de la configuration du réseau s'impriment. Notez l'adresse IP sur la deuxième étiquette qui s'est imprimée.
- Téléchargez le Zebra® Driver, disponible sous Downloads sur le Retailer Portal à AscendRMS.com.
- Accédez au fichier téléchargé, cliquez avec le bouton droit de la souris et sélectionnez Exécuter en tant qu'administrateur.
- La fenêtre Zebra Setup Utilities Welcome s'ouvre. Sélectionnez Next.
- Les Utilitaires de configuration Zebra : Accord de licence ouvre. Veillez à cocher la case J'accepte les conditions.... Sélectionnez ensuite Enregistrer.
- Cliquez sur Next dans la fenêtre Select Destination pour accepter l'emplacement par défaut.
- Sous Installer cette application pour, vérifiez que la case Toute personne utilisant cet ordinateur est cochée.
- Sélectionnez ensuite Next dans la fenêtre Select Program Folder pour accepter l'emplacement par défaut.
- Sélectionnez Next pour terminer l'installation des Zebra setup Utilities.
- Dans la fenêtre Information importante lire la notification. Cochez ensuite la case J'ai lu les informations ci-dessus et sélectionnez Suivant.
- Cochez la case Run Zebra Setup Utilities now et sélectionnez Finish.
-
Zebra Setup Utilities s'ouvre.
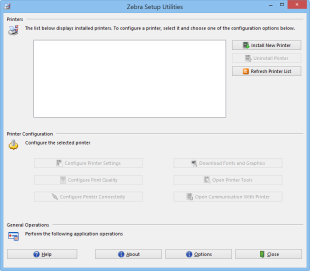
- Sélectionnez Installer une nouvelle imprimante.
- La fenêtre Welcome pour l'installation de l'imprimante s'ouvre.
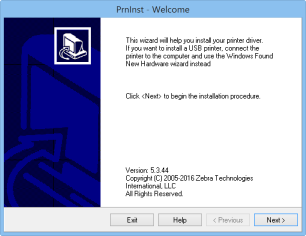
- Cliquez sur Next sur la fenêtre Welcome.
- Dans Options d'installation, cliquez sur Installer l'imprimante.
- Sous Manufacturers, sélectionnez ZDesigner.
- Sous Imprimantes, sélectionnez ZDesigner ZD410-203dpi (ZPL).
- Cliquez ensuite sur Next pour accéder à la fenêtre Printer Options.
Nous allons nous éloigner rapidement de la configuration de l'imprimante pour configurer la connectivité Ethernet.
- Ouvrez un navigateur Web sur votre ordinateur (tel que Google Chrome, Internet Explorer, Safari ou Firefox).
- Dans le champ Adresse URL, tapez l'adresse IP figurant sur la deuxième étiquette de l'imprimé Configuration du réseau. Vous devez le taper sans les premiers zéros dans chaque section. Par exemple, si mon adresse IP est 010.020.030.040, je dois saisir : 10.20.30.40.
- Sélectionnez ensuite Enter sur votre clavier.
- Vous accéderez ainsi à la page Web Zebra Technologies.
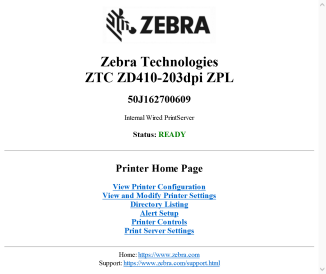
- Sélectionnez View and Modify Printer Settings.
- Vous recevez une demande de mot de passe; tapez 1234 dans la case et sélectionnez Soumettre les modifications.
- Vous recevrez une notification indiquant : Accès accordé. Cette adresse IP dispose désormais d'un accès administrateur aux pages d'impression restreintes. Veuillez cliquer ici pour continuer.
- Cliquez sur le texte pour continuer.
- Sélectionnez Configuration réseau sur la page Afficher et modifier les paramètres de l'imprimante.
- Cliquez sur Paramètres TCP/IP.
- Dans le champ IP PROTOCOL (le deuxième en partant du haut), sélectionnez PERMANENT dans le menu déroulant.
- Cliquez ensuite sur Submit Changes.
- Ces changements ne sont que temporaires pour l'instant ; sélectionnez View and Modify Printer Settings pour les modifier.
- Cliquez sur le bouton Save Current Configuration pour rendre les modifications permanentes.
- Vous pouvez fermer la fenêtre du navigateur.
Nous allons maintenant revenir à la fenêtre d'installation de l'imprimante. Retournez à la fenêtre Printer Options.
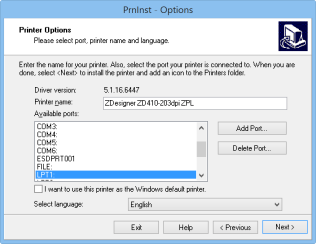
- Acceptez le nom de l'imprimante par défaut.
- Sélectionnez Ajouter un port.
- Dans le champ Nom entrez l'adresse IP 0 de l'imprimé Configuration réseau.
- Dans le champ Nom de l'imprimante ou adresse IP entrez l'adresse IP de l'impression Configuration du réseau.
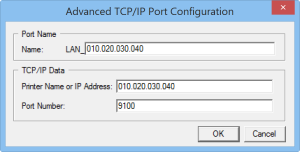
- Cliquez sur OK.
- Dans Ports disponibles, vérifiez que LAN [Adresse IP] est sélectionné.
- Cliquez sur Suivant.
- Décochez les deux cases dans Options d'installation supplémentaires.
- Sélectionnez Finish pour installer l'imprimante.
Vous êtes maintenant prêt à configurer les paramètres de votre imprimante d'étiquettes. Faites défiler jusqu'à Configurer l'imprimante d'étiquettes pour continuer.
Configurer la connectivité Ethernet (si votre imprimante s'est installée automatiquement)
Si votre imprimante Ethernet s'est installée automatiquement, vous devez encore configurer les paramètres de connectivité Ethernet. Si vous avez installé manuellement votre imprimante Ethernet, vous avez déjà configuré la connectivité Ethernet et vous pouvez passer à Configurer l'imprimante d'étiquettes.
- Ouvrez un navigateur Web sur votre ordinateur (tel que Google Chrome, Internet Explorer, Safari ou Firefox).
- Dans le champ Adresse URL, tapez l'adresse IP figurant sur la deuxième étiquette de l'imprimé Configuration du réseau. Vous devez le taper sans les premiers zéros dans chaque section. Par exemple, si mon adresse IP est 010.020.030.040, je dois saisir : 10.20.30.40.
- Sélectionnez ensuite Enter sur votre clavier.
- Vous accéderez ainsi à la page Web Zebra Technologies.
- Sélectionnez View and Modify Printer Settings.
- Vous recevez une demande de mot de passe; saisissez 1234 dans la case et sélectionnez Soumettre les modifications.
- Vous recevrez une notification indiquant : Accès accordé. Cette adresse IP dispose désormais d'un accès administrateur aux pages d'impression restreintes. Veuillez cliquer ici pour continuer.
- Cliquez sur le texte pour continuer.
- Sélectionnez Configuration réseau sur la page Afficher et modifier les paramètres de l'imprimante.
- Cliquez sur Paramètres TCP/IP.
- Dans le champ IP PROTOCOL (le deuxième en partant du haut), sélectionnez PERMANENT dans le menu déroulant.
- Cliquez ensuite sur Submit Changes.
- Ces changements ne sont que temporaires pour l'instant; sélectionnez View and Modify Printer Settings pour les modifier.
- Cliquez sur le bouton Save Current Configuration pour rendre les modifications permanentes.
Configurer l'imprimante d'étiquettes
- Accédez à Périphériques et imprimantes sur votre ordinateur.
- Cliquez avec le bouton droit de la souris sur l'imprimante d'étiquettes et sélectionnez Propriétés de l'imprimante.
- Allez dans l'onglet Avancé et définissez l'option Imprimer directement à partir de l'imprimante.
- Cliquez sur Apply.
- Cliquez sur l'icône Printing Defaults.
- Allez dans l'onglet Options.
- Réglez Darkness sur 15.
- Configurez Paper Format à Inch et à Portrait.
- Réglez la Largeur à 2,3 po (58 mm).
- Réglez la Hauteur à 1 po (25 mm).
- Cliquez sur Apply.
- Allez dans l'onglet Advanced Setup et cliquez sur Calibrate. Plusieurs étiquettes seront imprimées.
- Cliquez sur OK pour retourner à la boîte Propriétés de l'imprimante pour retourner à la boîte Propriétés de l'imprimante. Cliquez sur OK une fois de plus.
Configurer l'imprimante dans Ascend
- Dans le bureau Ascend Desktop, cliquez sur la tuile Options.
- Sélectionnez Étiquettes à gauche.
- Sélectionnez votre imprimante d'étiquettes dans le menu déroulant Printer Driver.
- Si nécessaire, sélectionnez Portrait dans le menu déroulant Orientation .
- Définissez ces marges (mais vous pouvez les adapter à vos besoins !) :
- Gauche et Droite : 0.15
- Haut et Bas : 0.00
- Si nécessaire, sélectionnez Style 3 dans le menu déroulant Style d'étiquette.
- Et sélectionnez Code128 dans la liste déroulante Barcode Type si nécessaire.
- Cliquez ensuite sur Appliquer.
- Cliquez sur l'icône Print Sample Barcode.
Votre imprimante d'étiquettes est prête à fonctionner. Si le texte est légèrement de travers, vous pouvez modifier les marges pour centrer le texte.
FAQ et dépannage
Matériel
Q : Quelles sont les imprimantes compatibles avec Ascend?R : Seule l'imprimante Zebra® ZD410™ (modèles USB et Ethernet) est compatible avec Ascend. D'autres modèles peuvent fonctionner, mais ne sont pas pris en charge par l'équipe d'assistance Ascend. Consultez nos exigences minimales en matière de matériel : Exigences d'Ascend pour les périphériques matériels.
Q : Pourquoi dois-je brancher mon cordon USB à un port situé à l'arrière de mon ordinateur?R : D'autres ports (à l'avant) de l'ordinateur peuvent ne pas recevoir autant d'énergie et ne pas être en mesure de supporter une imprimante.
Q : Comment déterminer si le pilote de mon imprimante doit être installé manuellement?R : Après avoir branché votre imprimante à l'ordinateur (ou au routeur) et à une source d'alimentation, ouvrez Périphériques et imprimantes sur votre ordinateur. Si votre imprimante s'affiche, tout est prêt! Si elle ne s'affiche pas, vous devrez l'installer manuellement.
Ordinateur
Q : Où puis-je trouver des appareils et des imprimantes?R : Cliquez avec le bouton droit de la souris sur le menu Démarrer de votre ordinateur et sélectionnez Panneau de configuration dans le menu. Une fois le Panneau de configuration ouvert, recherchez et sélectionnez les liens pour Périphériques et imprimantes.
Erreurs
Q : Que se passe-t-il si j'obtiens une erreur dès que j'essaie d'exécuter le pilote Zebra?R : Quittez le pilote, puis rouvrez-le. Mais veillez à faire un clic droit sur le fichier et à sélectionner Exécuter en tant qu'administrateur.
Q : Que se passe-t-il si j'obtiens l'erreur "Driver is locked by another process" pour le spooler?R : Le système d'installation doit redémarrer votre programme d'impression désynchronisée (spooler) et arrêtera tous les éléments en cours d'impression depuis cet ordinateur. Assurez-vous qu'aucune autre imprimante n'est utilisée par l'ordinateur en ce moment. Sélectionnez ensuite Enregistrer. Votre ordinateur vous demandera probablement de redémarrer une fois l'installation de l'imprimante d'étiquettes terminée. Assurez-vous que tout ce qui est important est sauvegardé afin que l'ordinateur puisse redémarrer sans problème.