Les locations et les réservations constituent une part importante de votre activité, mais elles peuvent être un peu compliquées. Où commencer? La première étape consiste à créer votre programme tarifaire.
Le programme tarifaire vous permet de facturer un montant fixe pour des durées de location précises - et les programmes tarifaires peuvent contenir des valeurs différentes pour des durées différentes (par exemple, les clients peuvent bénéficier d'une réduction de prix pour la location d'un article pendant une semaine par rapport à une seule journée). Différentes Collections peuvent utiliser différents programmes tarifaires - par exemple, si vous facturez des montants différents pour la location de vélos de montagne ou de vélos pour enfants.
Pour créer et modifier des prix dans Ascend, les utilisateurs doivent disposer de l'autorisation Réservations - Gestion des tarifs. (détaillants multimagasins) Les tarifs sont automatiquement partagés entre vos sites.
Remarque : Si vous utilisez la fonction Réservations depuis un certain temps, vos Collections existantes sont migrées vers la nouvelle plateforme lors de la mise à jour vers la version de juin 2018 d'Ascend - mais ces Collections se voient automatiquement attribuer le Programme Tarifaire de 0 $ SYSTEM DEFAULT RATE.
Création d'un programme tarifaire
- À partir du bureau Ascend , cliquez sur la tuile Réservations.

- Affichez Réservations (dans le volet de gauche) et sélectionnez Taux.
- Dans la barre d'outils, cliquez sur le bouton Ajouter.
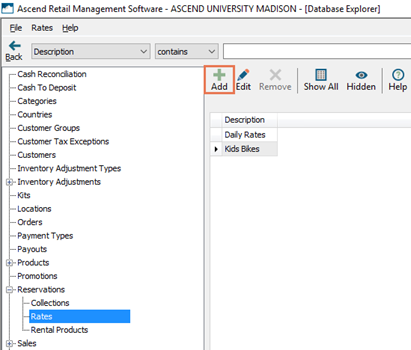
- Dans le champ Description, entrez un nom significatif. Utilisez Utilities-Socket Mobile pour plus d'informations. Ce Nom n'est pas trouvé pour vos Clients, il doit donc être un Nom qui décrit correctement le Programme Tarifaire à vos employés.
- Cliquez sur le bouton Enregistrer.
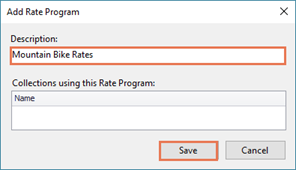
Lorsqu'un Programme Tarifaire est en cours d'utilisation, les Collections qui l'utilisent s'affichent dans la section Collections utilisant ce Prog Tarifaire. Elles s'affichent également dans l'onglet Collections dans le volet Plus bas de Explorateur de données DB.
Vous ne pouvez pas supprimer un Programme Tarifaire qui est en cours d'utilisation dans une Réservation active.
(détaillants à plusieurs magasins) Si votre magasin souhaite utiliser ses propres tarifs (qui ne sont pas partagés avec d'autres magasins), cochez Utiliser les tarifs locaux.
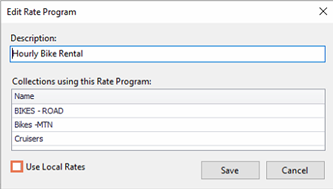
Création des tarifs
Remarque : Vous pouvez attacher n'importe quelle combinaison de Types de Tarifs disponibles à un Programme Tarifaire, mais vous ne pouvez attacher qu'un seul de chaque Type Tarifaire à un Programme Tarifaire. Plusieurs types de taux peuvent être associés à un Programme Tarifaire.
- Dans le volet supérieur, sélectionnez le Programme Tarifaire que vous venez de créer.
- Dans le volet inférieur, cliquez sur le bouton Add.
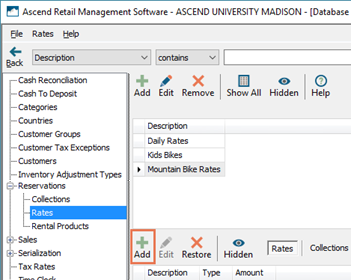
- Dans le champ Description, entrez un nom significatif. Utilisez Utilities-Socket Mobile pour plus d'informations. Ce nom n'est pas trouvé par vos Clients, il doit donc être un nom qui décrit correctement le Taux à vos employés.
- Dans le menu déroulant Type, sélectionnez la durée appropriée. Voir la section suivante pour une explication plus détaillée de chaque Type de Taux.
Remarque : Le Type ne peut pas être modifié après que le Taux a été enregistré - choisissez donc judicieusement ! Certains Types peuvent également devenir indisponibles, en fonction de ce qui est déjà en cours d'utilisation dans d'autres Taux du Programme Tarifaire. - Dans le champ Montant