Vous avez terminé l'étape 1 et l'étape 2 et vous souhaitez continuer avec la configuration d'Ascend HQ ?
Des question ? Contactez-nous au 0180 272 363
Configuration du compte
Après avoir effectué les préparatifs dans Ascend et obtenu les informations de la part du comptable, vous pouvez maintenat commencer la configuration dans Ascend HQ. Assurez-vous d'avoir tous les toutes informations du compte à portée de main et n'hésite pas à demander de l'aide à ton comptable en cas de doute pendant la configuration. Idéalement votre comptable vous accompagne durant ce processus afin que tout soit correctement configuré.
Remarque: Si l'interface n'est pas visible, nous vous recommandons de supprimer les cookies du navigateur
- Connectez-vous à Ascend HQ et allez dans les paramètres
- Séléctionner la section "Intégrations" et “Accounting Services”
- Séléctionner DATEV
Dans cette fenêtre, nous devons effectuer deux configurations : les données de base et l'affectation des comptes. Il est important de commencer par les données de base avant de procéder aux affectations des comptes.
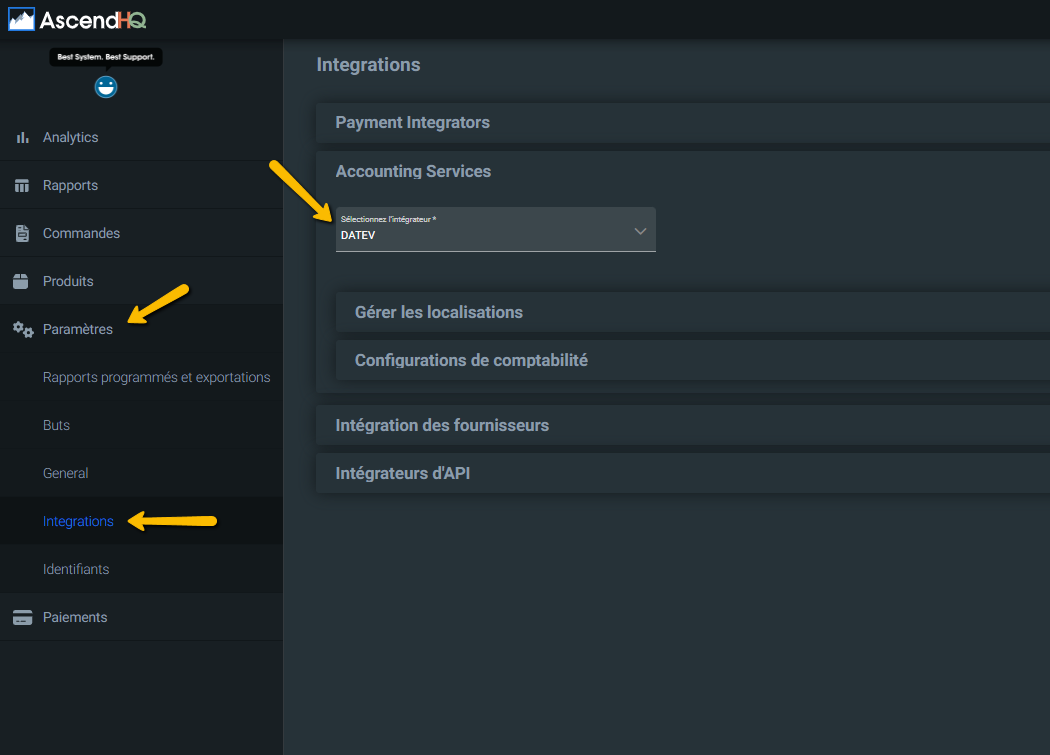
Pour faciliter la configuration, nous vous recommandons d'avoir la liste Excel remplie et renvoyée par votre comptable et la fenêtre d'Ascend HQ ouvertes en même temps.
Veuillez noter que si tu as plusieurs numéros de mandant, tu devras effectuer les étapes A et F pour chaque numéro de mandant.
Données de base
- Saisissez tvotre numéro de mandant dans le champ correspondant.
-
Assignez toutes les filiales associées au numéro de mandant.
- Attention: Les numéros de mandant de doivent pas être enregistrés plusieurs fois. C'est pourquoi nous recommandons d'assigner toutes les filiales dès la première étape.
- Saisissez la date de début de l'exercice afin que la comptabilité soit correctement configurée.
- Saisissez le numéro du conseiller comptable
- Saisissez la longueur des comptes généraux
- Activez le statut “Achat sur facture”
- Enregistrez vos saisies en cliquant sur “Enregistrer”
Affectation des comptes
Après avoir saisi et enregistré avec succès les données de base, vous pouvez commencer la configuration des comptes.
N'oubliez pas que certains comptes ne doivent pas être saisis plusieurs fois. Nous les avons marqués d'une étoile rouge (images ci-dessous) pour le souligner.
Commence par l'onglet “Compte général”, puis passe par les cinq onglets et enregistre les informations à la fin. Si tu as plusieurs filiales, répète le processus de configuration pour chaque filiale, en commençant toujours de la même manière.
1. Onglet : Comptes généraux
- Sélectionnez le numéro de mandant
- Sélectionnez le magasin correspondant.
- Transfèrez tous les numéros de compte pour les différentes catégories.
- Recherche “Bon d'achat” dans la liste déroulante et sélectionnez-le pour attribuer le groupe de marchandises “Bon d'achat”.
2. Onglet : Comptes de paiement
- Transfèrez les numéros de compte.
- Activez les modes de paiement à exporter.
3. Onglet : Clé de comptabilisation (TVA)
-
Sélectionner comptes manuels ou automatiques.
Remarque: Si l'option automatique est séléctionnée, il n'est pas nécessaires de remplir les champs B et C - Saisir la clé de TVA
- Les clés de comptabilisation pour les transactions intra-UE ou hors UE sont définies par défaut.
4. Onglet : Clôture de caisse
- Saisir le numéro de compte
5. Onglet : Centre de coûts
-
Saisir le numéro de centre de coûts.
- Si plusieurs filiales sont gérées sous un même numéro de mandant, un centre de coûts unique peut être attribué à chaque filiale. Le numéro du centre de coûts est inclus dans le fichier d'exportation. Ainsi, le comptable pourra facilement distinguer les revenus.
6. Sauvegarder
Lorsque vous avez saisi toutes les informations, cliquez sur “Enregistrer” pour sauvegarder les paramètres. Si vous avez plusieurs filiales, vous pouvez répéter les étapes ci-dessus pour celles-ci.
Configurer l'exportation
Lots de comptabilisation et données de base des débiteurs
Générales:
- Aucune donnée ne doit être exportée avant le 15 novembre 2023.
- Le comptable indique à partir de quand et pour quelle période d'évaluation les nouvelles exportations doivent être effectuées.
- Un export doit être configuré pour chaque fichier de comptabilité.
- Les fichiers d'exportation recus doivent être importés dans DATEV par traitement par lots sans être ouverts..
- Les fichiers d'exportation ne sont pas sauvegardés par Ascend, la sauvegarde est de votre responsabilité ou de celle de votre comptable.
- Toute modification des comptes ou des données de base affecte tous les nouveaux exports générés, quel que soit la période de temps exportée.
Processus:
- Tous les exports par filiales sont envoyés dans un mail, les fichiers d'exportation en pièce jointe sont par numéro de mandant.
- Vous pouvez configurer des exports individuels par numéro de mandant en utilisant la sélection de la liste des sites
- Deux adresses mails peuvent être mentionnées dans l'export
- Avec “tester la transmission”, vous effectuez un envoi test après la configuration
- Nous vous recommandons de configurer tous les exports pour la même période d'évaluation.
- Ils peuvent être exportés quotidiennement, hebdomadairement ou mensuellement.
- Pour une comptabilité hebdomadaire, nous vous recommandons de le faire dans la nuit de dimanche à lundi pour la semaine précédente.
- Des exports unique peuvent également être envoyés pour une période précise.
- Pour une comptabilité mensuelle, nous recommandons de le faire dans la nuit du 2ème jour du mois suivant.
- Les exports qui chevauchent deux mois n'influencent pas la déclaration préalable de TVA. (Pour la déclaration de TVA via DATEV, la période de déclaration est choisie dans DATEV.)
Justificatif DATEV (PDF)
- Aucun justificatif PDF ne peut être exporté avant le 15 novembre 2023
- Les justificatifs PDF sont créés exclusivement pour les transactions de vente terminées.
- En cas de plusieurs filiales, nous recommandons de transmettre les justificatifs chaque semaine
Créer un export automatique
Vous trouverez les paramètres pour l'export automatique sous Paramètres > Export automatique.
Configurez l'export pour tous les fichiers d'exportation DATEV.
- Cliquez sur “Créer un export automatique”.
- Sélectionner l'évaluation.
- Saisir l'adresse mail du comptable et votre adresse en copie
- Définir le cycle d'évaluation.
- Enregistrer.
Votre comptable peut maintenant envoyer les premiers imports dans DATEV en suivant l'étape 4 : Importation de fichiers et réconciliation du guide