Quando è disponibile una nuova versione di Ascend, all'accesso viene presentato un avviso di aggiornamento. Viene visualizzato anche un avviso nel riguardo Messages (messaggi) del desktop Ascend.
- Prima di aggiornare qualsiasi workstation deve essere aggiornato il server del negozio.
- Le workstation non possono utilizzare Ascend durante l'aggiornamento del server.
- Aggiornare tutti i computer durante l'orario non lavorativo. Ogni computer deve essere aggiornato separatamente (i computer nel negozio possono essere aggiornati simultaneamente).
- (rivenditori multi-store) Alcune funzioni Ascend potrebbero non funzionare correttamente fino a quando tutte le sedi non sono aggiornate. Ogni negozio deve essere aggiornato separatamente.
Nota: Consultare le note di rilascio prima dell'aggiornamento. Completare tutti gli aggiornamenti di Windows richiesti prima di installare Ascend. Il programma di installazione di Ascend potrebbe non essere completato se Windows non è aggiornato. Gli aggiornamenti di Windows potrebbero non essere cumulativi. Potrebbero essere necessari ulteriori aggiornamenti dopo l'installazione di un aggiornamento precedente.
Aggiornamenti automatici
A partire da Ascend versione 22.2, gli aggiornamenti avverranno automaticamente e non saranno più facoltativi: tuttavia sarà possibile scegliere le tempistiche.
- Cliccare sul menu Tools > Update Ascend... (strumenti > aggiorna Ascend)
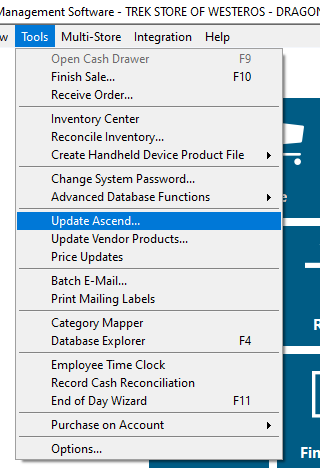
- Cliccare sul pulsante Update settings (aggiorna impostazioni)

- Configurare l'ora del giorno e il numero di giorni di ritardo dell'installazione dopo la data di rilascio iniziale.
- Scegliere un'ora del giorno in cui non si interferisca con il normale orario lavorativo.
- L'impostazione predefinita prevede un ritardo di 7 giorni.
- Il ritardo massimo è di 15 giorni dal rilascio.
- Il ritardo minimo è di 0 giorni. Questa scelta comporterà un aggiornamento automatico istantaneo il giorno di rilascio della nuova versione.
- Gli aggiornamenti rapidi verranno effettuati automaticamente alle 8:00 del giorno in cui vengono rilasciati.
- Dopo aver scelto le impostazioni indicate sopra, si riceverà un messaggio di conferma.
- Cliccando su OK verranno applicate le modifiche alle impostazioni; cliccando su Cancel (annulla) si ritornerà alla finestra Update Settings (aggiornamento impostazioni).
- Se il Sales Form (modulo di vendita) o il Purchase Order Form (modulo d'ordine d'acquisto) sono aperti all'avvio dell’Auto Updater, un popup avviserà di salvare il lavoro e indicherà che l'applicazione si chiuderà entro 2 minuti per iniziare l'aggiornamento.
- Se le funzionalità Inventory Center e/o Reconcile Inventory (centro inventario e/o riconcilia inventario) vengono aperte al momento dell'avvio del programma di aggiornamento, quest’ultimo non verrà eseguito e Ascend NON si aggiornerà.
Nota:
- Se il server Ascend viene aggiornato, tutte le macchine a valle verranno automaticamente attivate per un aggiornamento.
- Tutte le macchine che non sono state aggiornate NON funzioneranno finché non saranno aggiornate alla stessa versione del server.
- Il programma di aggiornamento avrà la priorità rispetto ad altre attività pianificate eseguite giornalmente/di notte, come report e backup del database.
- Ascend Updater dovrebbe impiegare circa 15-30 minuti e dovrebbe essere eseguito entro 30-60 minuti dall'orario pianificato, a seconda del numero di report generati, del tempo impiegato e dei backup del database.
- Eventuali vendite non salvate prima della chiusura dell'applicazione client Ascend RMS da parte del programma di aggiornamento NON verranno memorizzate.
Aggiornamento manuale del server
Quanto tempo occorre?
Benché l'aggiornamento di Ascend stesso richieda pochi minuti per ciascun computer, vi sono molti altri fattori che possono influenzare il tempo totale necessario.
- Se il negozio prevede una connessione Internet lenta, il download degli aggiornamenti su ciascun computer potrebbe richiedere diversi minuti.
- Se è necessario un aggiornamento dello schema del database, viene eseguito prima dell'aggiornamento un backup manuale. Se si sta già eseguendo il backup ogni giorno (automaticamente o manualmente), l'operazione dovrebbe richiedere solo pochi minuti, ma se si lavora su un database particolarmente grande, potrebbero essere necessari 5-10 minuti. Al termine del backup, l'aggiornamento dello schema dovrebbe richiedere pochi minuti.
- (Utenti Chase) Se è necessaria una configurazione o un aggiornamento del firmware per il terminale di pagamento Ingenico, sarà necessaria fino a un'ora per ogni dispositivo.
Nota: Se fosse necessario l'aggiornamento di uno schema, del firmware o di una configurazione, verrebbe indicato nelle note di rilascio!
Istruzioni per l'aggiornamento manuale
- Dall’avviso di aggiornamento in Ascend, cliccare su Take me to the future (portami nel futuro). Oppure, dal desktop Ascend, cliccare sulla scheda Update Ascend (aggiorna Ascend).
- Le note di rilascio per le versioni dell'anno in corso e dell'anno trascorso possono essere visualizzate nella schermata Internet Update (aggiornamento internet).
- Dalla barra degli strumenti, cliccare sul pulsante Update (aggiorna). Sull'avviso Install new application update (installa il nuovo aggiornamento dell'applicazione), cliccare su Yes (si).
- Viene visualizzato lo stato di avanzamento del download e viene eseguita automaticamente l’installazione guidata Ascend.RMS. Se viene chiesto “to allow this app to make changes to your device?” (consentire a questa app di apportare modifiche al tuo dispositivo?) cliccare Yes (si).
Nota: Se la sede prevede una connessione Internet lenta, il processo di download potrebbe richiedere diversi minuti. - Benvenuto nella procedura guidata di installazione di Ascend.RMS: Cliccare su Next (avanti).
- End User License Agreement (contratto di licenza per l'utente): Selezionare I accept the terms in the License Agreement (accetto i termini del contratto di licenza) e cliccare su Next (avanti).
- Pronto per l’installazione: Cliccare su Install (installa). Nota: Questo processo può richiedere diversi minuti.
- Completamento dell'installazione guidata di Ascend.RMS: Verificare che il campo Launch Ascend.RMS (avvia Ascend.RMS) sia selezionato e cliccare su Finish (finalizza).
- Accesso ad Ascend. Viene eseguito automaticamente un backup e il database di sistema si aggiorna. Nota: Questo processo può richiedere diversi minuti.
Aggiornamento manuale della stazione di lavoro
- Dall'avviso Update (aggiorna) cliccare su Take me to the future (portami nel futuro). Oppure, dal desktop Ascend, cliccare la scheda Internet Update (aggiornamento internet).
- Dalla barra degli strumenti, cliccare sul pulsante Update (aggiorna). Sull'avviso Install new application update (installa il nuovo aggiornamento dell'applicazione), cliccare su Yes (si).
- Viene visualizzato lo stato di avanzamento del download e viene eseguita automaticamente l’installazione guidata Ascend.RMS.
Nota: Se la sede prevede una connessione Internet lenta, il processo di download potrebbe richiedere diversi minuti. - Benvenuto nella procedura guidata di installazione di Ascend.RMS: Cliccare su Next (avanti).
- End User License Agreement (contratto di licenza per l'utente): Selezionare I accept the terms in the License Agreement (accetto i termini del contratto di licenza) e cliccare su Next (avanti).
- Pronto per l’installazione: Cliccare su Install (installa). Nota: Questo processo può richiedere diversi minuti.
- Completamento dell'installazione guidata di Ascend.RMS: Verificare che il campo Launch Ascend.RMS (avvia Ascend.RMS) sia selezionato e cliccare su Finish (finalizza).
- Accesso ad Ascend. Se alla workstation è collegato un terminale di pagamento, viene visualizzato l’avviso Firmware Update (aggiornamento del firmware).
- Sull'avviso Firmware Update (aggiornamento del firmware) cliccare Yes (sì). Il terminale di pagamento calibra e installa automaticamente la nuova versione del firmware. Nota: Questo processo potrebbe richiedere fino a 15 minuti per ogni dispositivo. Non scollegare il terminale di pagamento fino alla comparsa dell'avviso di Firmware Update Complete (aggiornamento firmware completato).