Nota: Provate il Catalogo prodotti in cloud per gli ordini Trek. Articolo: Utilizzo del catalogo prodotti in cloud
Impostare l'integrazione di Trek
Per integrarsi con Trek, è necessario fornire ad Ascend i dati di accesso a Trek B2B in alcuni punti diversi.
Il primo è in Opzioni. Spostarsi su Opzioni > Trek in Ascend. Inserisci il tuo:
- Account Trek B2B
- Trek B2B Nome utente (utilizzare le informazioni dell'account superutente del negozio)
- E Trek B2B Password.
È inoltre possibile selezionare il proprio livello di rivenditore utilizzando il menu a discesa sotto le informazioni Trek B2B, oppure impostare il prezzo al dettaglio (suggerito o pubblicizzato) in basso a destra.
Quindi fare clic su Salva.
Quindi, selezionare Visualizza > Fornitori dal desktop di Ascend. Fare doppio clic sul fornitore Trek Bicycle Corporation per modificarlo (o creare il fornitore, se necessario).
Utilizzare il menu a tendina Integrazione sulla destra per selezionare Trek Bicycle Company. Immettere quindi le stesse credenziali di accesso al B2B immesse in precedenza:
- Account Trek B2B,
- Trek B2B Password,
- e Trek B2B Nome utente (utilizzare le informazioni dell'account superutente del negozio).
E fare clic su Salva.
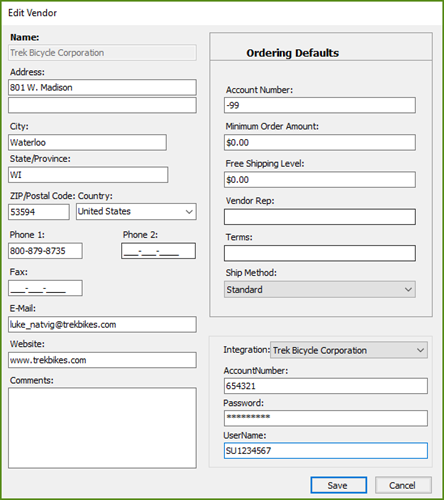
Aggiungi elementi all’ordine
I prodotti possono essere aggiunti all'ordine come si fa per qualsiasi altro fornitore (vedere Creare un ordine del fornitore (ordine di acquisto)) (compresi gli ordini speciali, vedere Gestire gli articoli dell'ordine speciale). In alternativa, è possibile utilizzare le griglie d'ordine di Trek, simili alla funzionalità già utilizzata su Trek B2B (vedere Visualizza la disponibilità dei prodotti Trek utilizzando le griglie d'ordine).
Tuttavia, Trek ha un paio di considerazioni speciali sugli ordini:
- Le biciclette e i P&A (parti e accessori) devono essere gestiti separatamente. Assicurarsi di selezionare il tipo di ordine appropriato (a sinistra della barra di ricerca) prima di verificare la disponibilità.
- Gli arretrati (prodotti già ordinati da Trek che non erano disponibili al momento dell'ordine) non possono essere gestiti in Ascend. Accedere al sito B2B di Trek per gestire tutti i backorder.
- Le biciclette Project One (P1) NON devono essere ordinate tramite Ascend (tuttavia, è necessario registrare questi ordini nel proprio sistema!); consultare l'articolo Vendere biciclette Trek Project One (P1) per maggiori dettagli su questa procedura.
- Infine, per i nuovi prodotti, utilizzare il Catalogo prodotti cloud (vedere Using the Cloud Product Catalog).
Controllare la disponibilità dei prodotti durante gli ordini di acquisto
Un vantaggio dell'integrazione è la possibilità di controllare la disponibilità dei prodotti in Ascend durante la creazione degli ordini.
Dopo aver aggiunto tutti i prodotti che si intende ordinare alla schermata Vendor Order, è sufficiente fare clic sull'icona Availability per verificare la disponibilità su Trek B2B.
![]()
Tutti gli articoli sono disponibili presso il magazzino primario
Quando tutti gli articoli sono disponibili presso il vostro magazzino principale, potete scegliere se spedire l'ordine o trattenerlo.
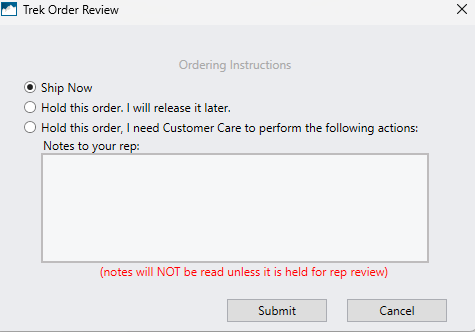
Articolo/i non disponibile/i presso il magazzino primario
Quando un articolo o più articoli non possono essere ordinati dal vostro magazzino principale, potete scegliere di farli spedire da un altro magazzino. Questo vale per tutte le linee che non sono disponibili presso il magazzino primario e non può essere specificato linea per linea.
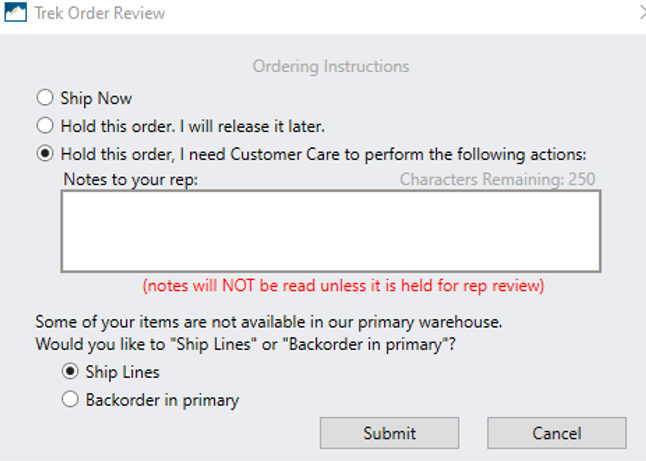
Invio di un ordine
Selezionare l'icona Invia.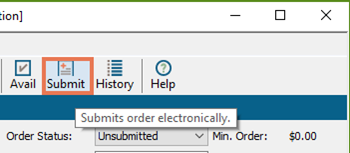
Ordine inviato
Dopo l'inoltro dell'ordine, viene visualizzato un pop-up che riporta il numero d'ordine (Vendor Order Number) e il numero di PO.
Si prega di notare che questo NON significa che l'ordine è stato inviato/accettato con successo da Trek.
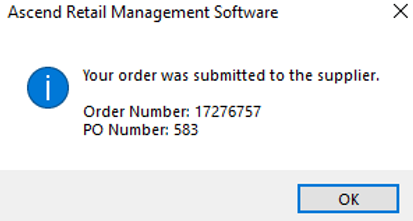
Presentato (in attesa)
Dopo aver premuto il tasto OK sul messaggio precedente, si torna alla schermata dell'ordine di acquisto. Lo stato sarà contrassegnato come "Inviato (in attesa)". Ciò significa che l'ordine non è ancora stato accettato da Trek. Una volta accettato l'ordine, verrà inviata una notifica ad Ascend e lo stato cambierà in "Presentato (online)". Se la sincronizzazione automatica è attivata, sincronizzerà anche l'ordine in modo che corrisponda a quello attualmente presente su Trek B2B.
Visualizza i tempi di consegna stimati
Una volta inviato l'ordine, la colonna Data di consegna visualizza la data di spedizione, di stima o di promessa fornita da B2B.
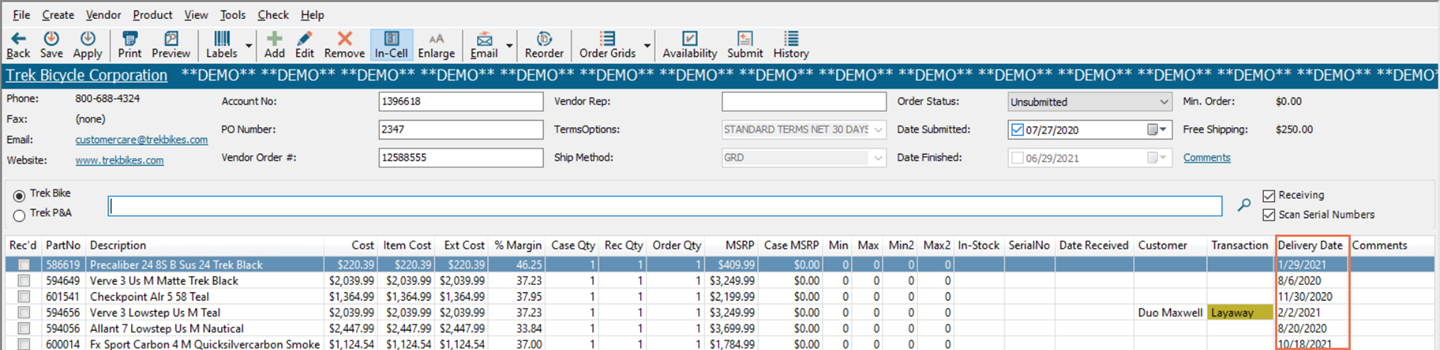
KB22-042