Il software Ascend è compatibile con Quickbooks. Se volete utilizzare Quickbooks per la contabilità del vostro negozio, dovrete prima creare un account Quickbooks. Articolo: Impostare un file Quickbooks
Una volta impostato il conto e aggiornato il piano dei conti (COA), è possibile aggiungere tali informazioni ad Ascend. Articolo: Importare un piano contabile in Ascend
Il passo successivo consiste nell'entrare in Ascend e mappare le categorie, i tipi di rettifica dell'inventario, i tipi di pagamento, le aliquote fiscali e le opzioni con il corrispondente numero di conto della contabilità generale di QuickBooks.
Nota: (rivenditori con più negozi) le assegnazioni dei conti Quickbooks NON vengono condivise tra le sedi - ogni sede deve impostare le proprie assegnazioni dei conti.
Il team di commercialisti di Ascend offre anche servizi di contabilità per i rivenditori Ascend. Per saperne di più.
Modifica delle categorie per Quickbooks
- In Ascend, navigare in Database Explorer > Categories.
- Selezionate la colonna Genitori (fate clic sulla parola Genitori in particolare!) per ordinare per categorie di genitori e posizionare tutte le categorie di genitori in cima all'elenco. Per le categorie dei Genitori, questa colonna dovrebbe essere vuota (perché non hanno Genitori!).
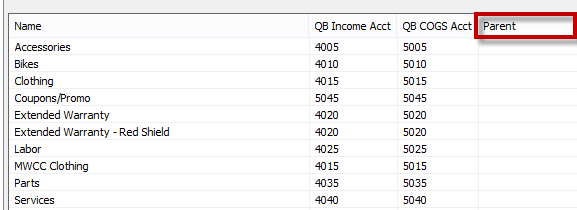
Nota
Idealmente, il vostro negozio non dovrebbe avere più di 11 categorie di Genitori. - Fare doppio clic su una categoria per aprire la finestra Edit Category.
- Mappare ogni categoria di genitori a un numero di conto vendite e a un numero di conto COGS dal COA di Quickbooks importato in Ascend.
Nota
Non mappare le Categorie a qualcosa di diverso dai conti economici di Quickbooks. In questo caso, il valore P&L Income non corrisponderà al valore Ascend Activity Summary. - Selezionare la casella Applicare le impostazioni alle categorie figlio.
- Selezionare Save (Salva).
Modifica dei tipi di rettifica dell'inventario per Quickbooks
Il motivo per cui mappiamo le Rettifiche di inventario ai nostri conti Quickbooks è che Quickbooks sa dove deve andare l'offset della rettifica. Il conto patrimoniale dell'inventario mappato in Options è l'altra metà.
- In Ascend, navigare in Database Explorer > Tipi di rettifica dell'inventario.
- Fare doppio clic su un tipo di regolazione per modificarlo.
- Aggiornare il conto Quickbooks utilizzando questa tabella:
| Ascend IA Tipo | Opzioni di mappatura QB |
|---|---|
| Voce di trasferimento Checked-In |
|
| Voce di trasferimento controllata |
|
| Donazione |
|
| Importare l'inventario da Excel |
|
| Fusione |
|
| Altro |
|
| Disegno del proprietario |
|
| Inventario riconciliato |
|
| affitto |
|
| Vendita/esposizione |
|
| Negozio-Utilizzo |
|
| formato |
|
| Sponsorizzazione |
|
| Articolo scambiato come pagamento |
|
| Garanzia |
|
Modifica dei tipi di pagamento per Quickbooks
- In Ascend, navigare in Database Explorer > Tipi di pagamento.
- Fare doppio clic su un tipo di pagamento per modificarlo.
- Modificare il conto Quickbooks in ogni tipo di pagamento utilizzando questa tabella:
| Tipo di pagamento Ascend | Opzioni di mappatura QB |
|---|---|
| Contante |
|
| Dai un'occhiata |
|
| Coupon |
|
| carta di credito |
|
| Nota di accredito |
|
| carta di debito |
|
| e-commerce |
|
| finanziamento |
|
| Buono regalo |
|
| buono regalo |
|
| Credito in negozio |
|
| Conto Acquisto |
|
| barattare |
|
| Carta Trek |
|
Modifica delle aliquote fiscali per Quickbooks
- Navigare in Database Explorer > Tax Rates in Ascend.
- Fare doppio clic su un'aliquota fiscale per modificarla.
- Selezionare il conto appropriato dal menu a tendina Quickbooks.
- Selezionare Save (Salva).
L'aliquota dell'imposta statale deve essere mappata sul conto Quickbooks chiamato Sales Tax Payable (OCLIAB). Se si dispone di più aliquote d'imposta per città, contea, Stato, ecc.
Impostazione delle opzioni di ascensione per Quickbooks
- Selezionare Opzioni > Quickbooks in Ascend.
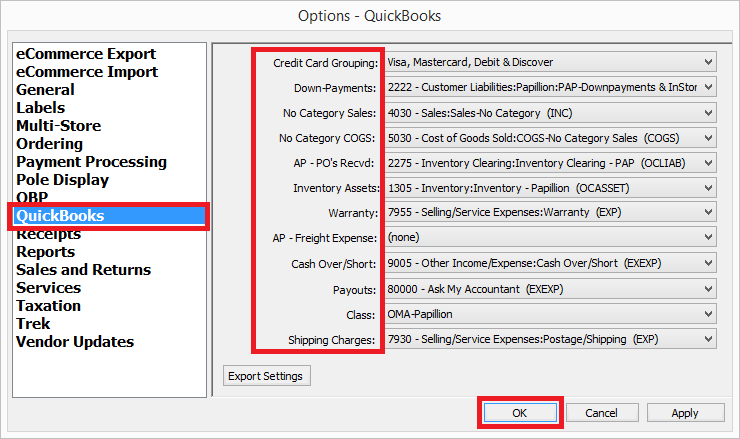
- Impostare i vari menu a tendina utilizzando il grafico sottostante:
| Opzione Ascend | Opzioni di mappatura QB |
|---|---|
| Raggruppamento carte di credito |
|
| Pagamenti |
|
| Nessuna categoria di vendita |
|
| Nessuna categoria di ingranaggi |
|
| AP - chiamare l'OP: |
|
| Inventario Attività |
|
| Garanzia |
|
| AP - spese di trasporto |
|
| Contanti più brevi |
|
| spesa |
Questi devono essere rimappati per ogni pagamento. |
| classe |
|
| Spese di spedizione |
Si tratta di una compensazione per le spese di trasporto. NON mappare su un conto di reddito. |
Creare una scorciatoia
Si tratta di un'operazione facoltativa, ma che potrebbe rendere le cose un po' più semplici.
- In Ascend, selezionare Aiuto > Aprire la cartella Ascend.
- Fare clic con il tasto destro del mouse sulla cartella Export.
- Dal menu a discesa, selezionare Invia a > Desktop per creare un collegamento.
La cartella Export - Shortcut apparirà sul desktop del computer, in modo da poterla trovare e accedere facilmente quando necessario.