Hast du Schritt 1 und Schritt 2 der Vorbereitungen abgeschlossen und möchtest mit der Einrichtung in Ascend HQ fortfahren?
Fragen? Kontaktiere uns unter 0180 272 363
Konteneinrichtung
Nachdem du die Vorbereitungen in Ascend abgeschlossen und die Informationen vom Buchhalter erhalten hast, kannst du jetzt mit der Einrichtung in Ascend HQ beginnen. Stelle sicher, dass du alle Kontenangaben zur Hand hast, und zögere nicht, deinen Buchhalter um Hilfe zu bitten, falls du während der Einrichtung unsicher bist.
Falls du mehrere Mandantennummern hast, musst du die Schritte A bis F für jede einzeln durchführen.
- Logge dich in Ascend HQ ein und gehe zu den Einstellungen.
- Wähle den Abschnitt "Schnittstellen" und dort "Buchhaltung" aus.
- Wähle den Anbieter "DATEV" aus dem Dropdown-Menü aus.
In diesem Fenster gibt es zwei Schritte: die Stammdaten und die Kontenzuweisung. Beginne unbedingt mit den Stammdaten, bevor du die Kontenzuweisung durchführst.
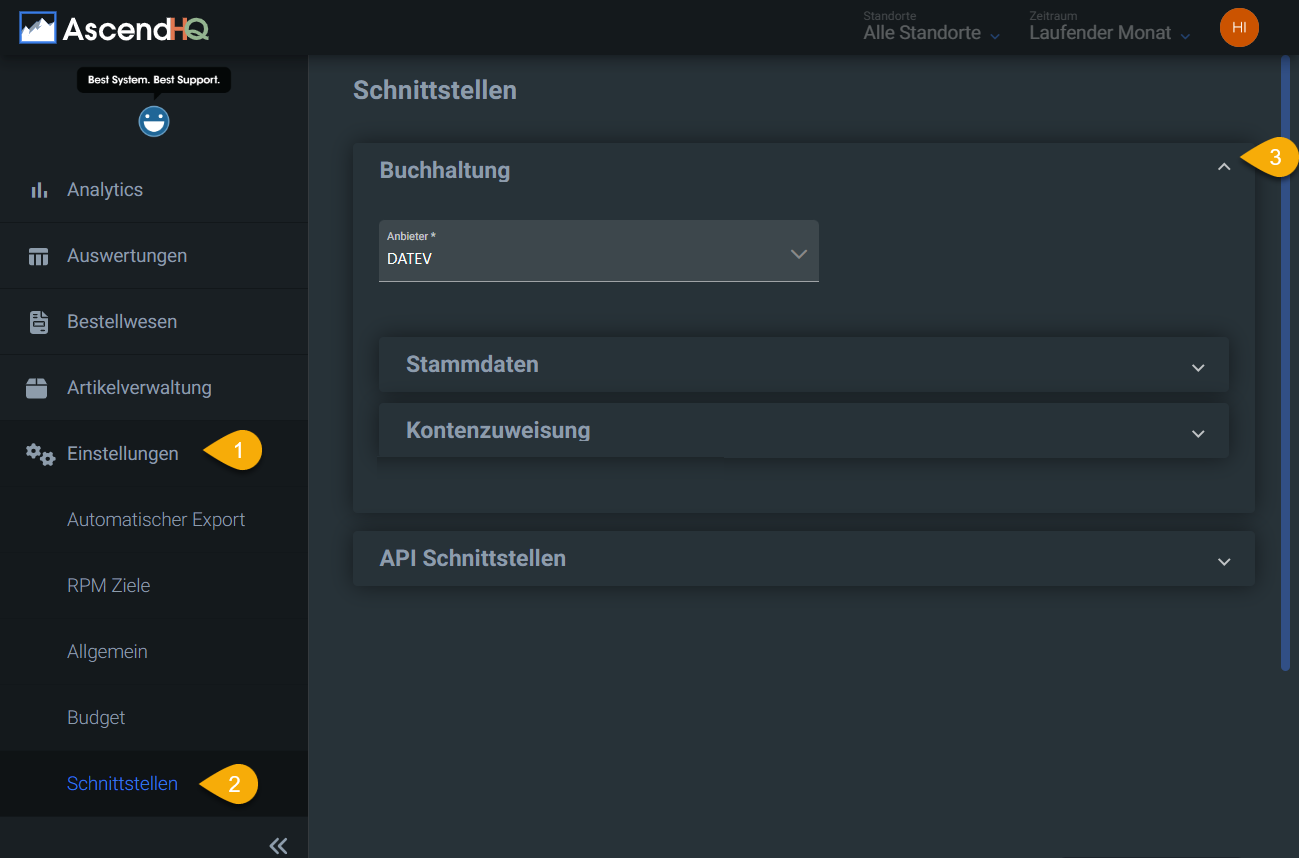
Stammdaten
- Trage deine Mandantennummer in das entsprechende Feld ein.
-
Ordne alle der Mandantennummer zugehörigen Filialen zu.
- Achtung: Mandantennummern dürfen nicht mehrfach erfasst werden. Deswegen empfehlen wir, gleich im ersten Schritt alle Filialen zuzuweisen.
- Gib das Startdatum des Geschäftsjahres ein, damit die Buchführung korrekt eingestellt ist.
- Trage die Beraternummer ein.
- Trage deine Sachkontenlänge ein.
- Aktiviere, nur “Kauf auf Rechnung” Status aktiv.
- Sichere deine Eingaben mit Speichern.
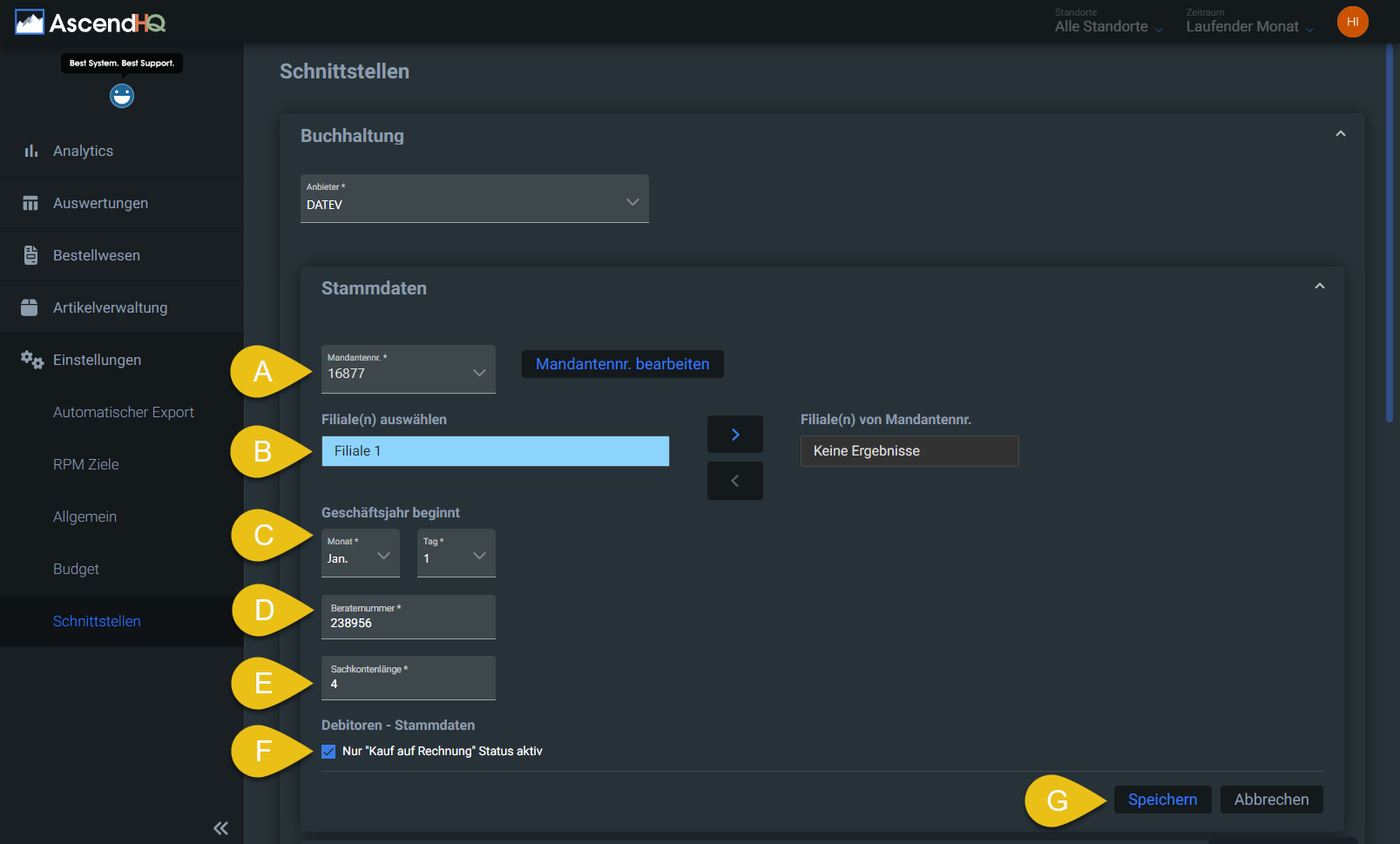
Kontenzuweisung
Nachdem du die Stammdaten erfolgreich eingetragen und gespeichert hast, kannst du mit der Einrichtung der Konten beginnen.
Bitte denke daran, dass einige Konten nicht mehrfach eingetragen werden dürfen. Wir haben sie mit einem roten Stern markiert (Bilder unten), um dies hervorzuheben.
Beginne mit dem Register “Sachkonto”, arbeite dich dann durch alle fünf Registerkarten und speichere am Ende die Angaben. Wenn du mehrere Filialen hast, wiederhole den Einrichtungsprozess für jede einzelne Filiale und beginne dabei immer gleich.
1. Register: Sachkonten
- Wähle die Mandantennummer aus.
- Wähle die dazugehörige Filiale aus.
- Übertrage alle Kontonummern für die verschiedenen Warengruppen.
- Suche in der Dropdown-Liste nach "Gutschein" und wähle sie aus, um die Warengruppe "Gutschein" zuzuordnen.
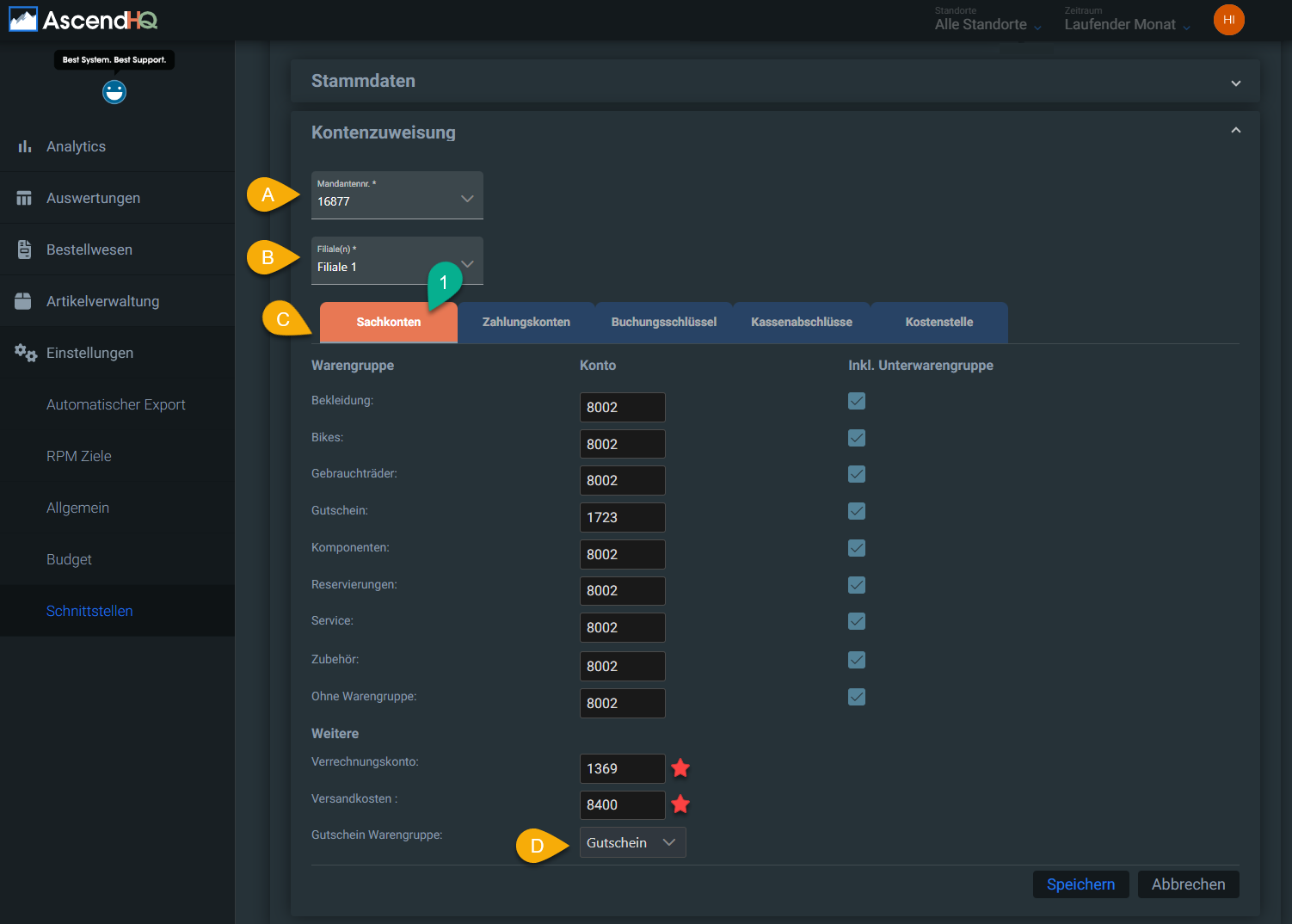
2. Register: Zahlungskonten
- Übertrage die Kontonummern.
- Aktiviere die Zahlungsarten, die exportiert werden sollen.
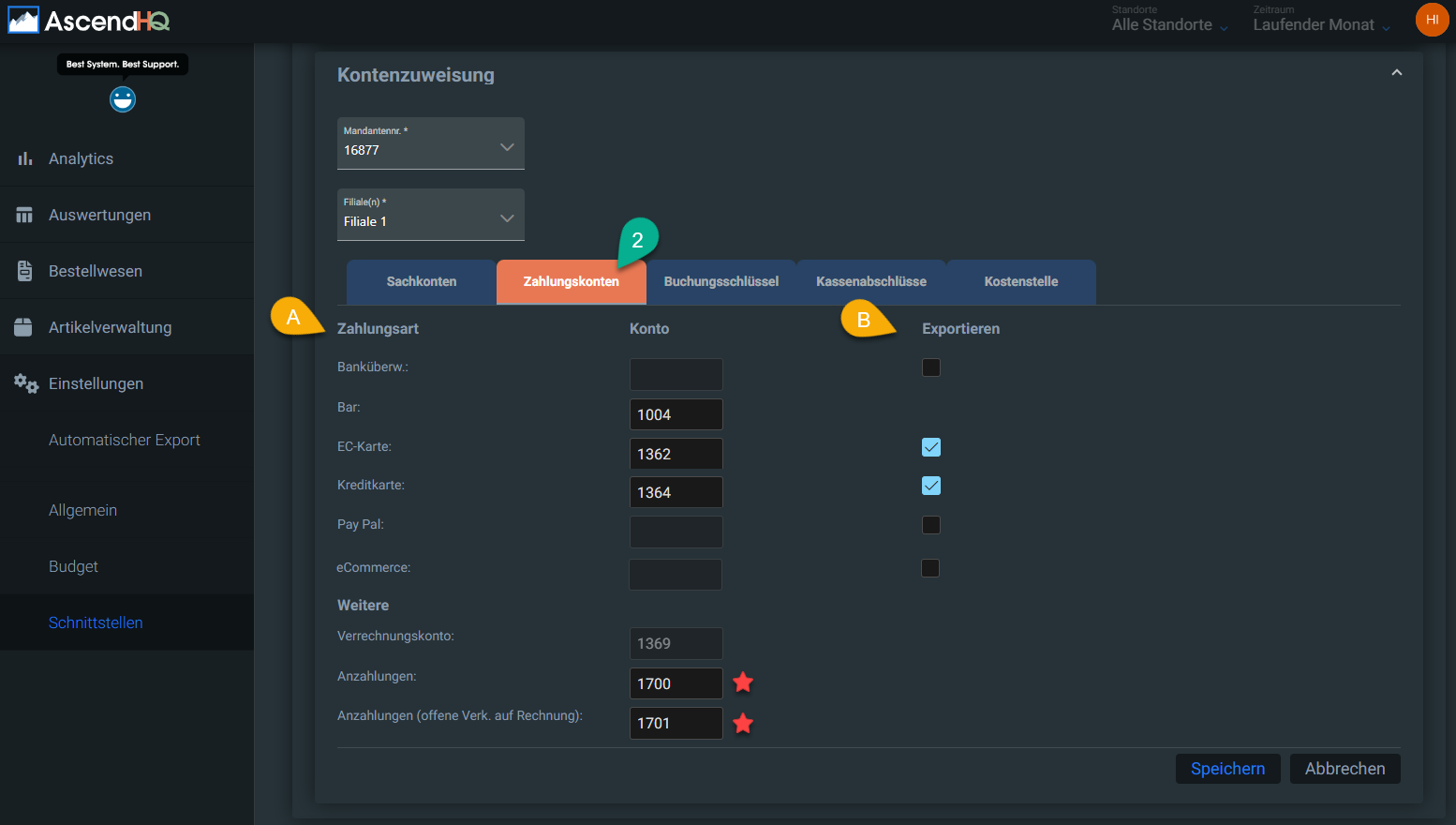
3. Register: Buchungsschlüssel (Mehrwertsteuersätze)
-
Manuell- oder Automatikkonten anwählen.
Hinweis: Bei der Auswahl Automatik muss bei B und C nichts eingetragen werden. - MwSt.-Schlüssel eintragen.
- EU- oder Nicht-EU Sachverhalte Buchungsschlüssel sind standardmäßig hinterlegt.
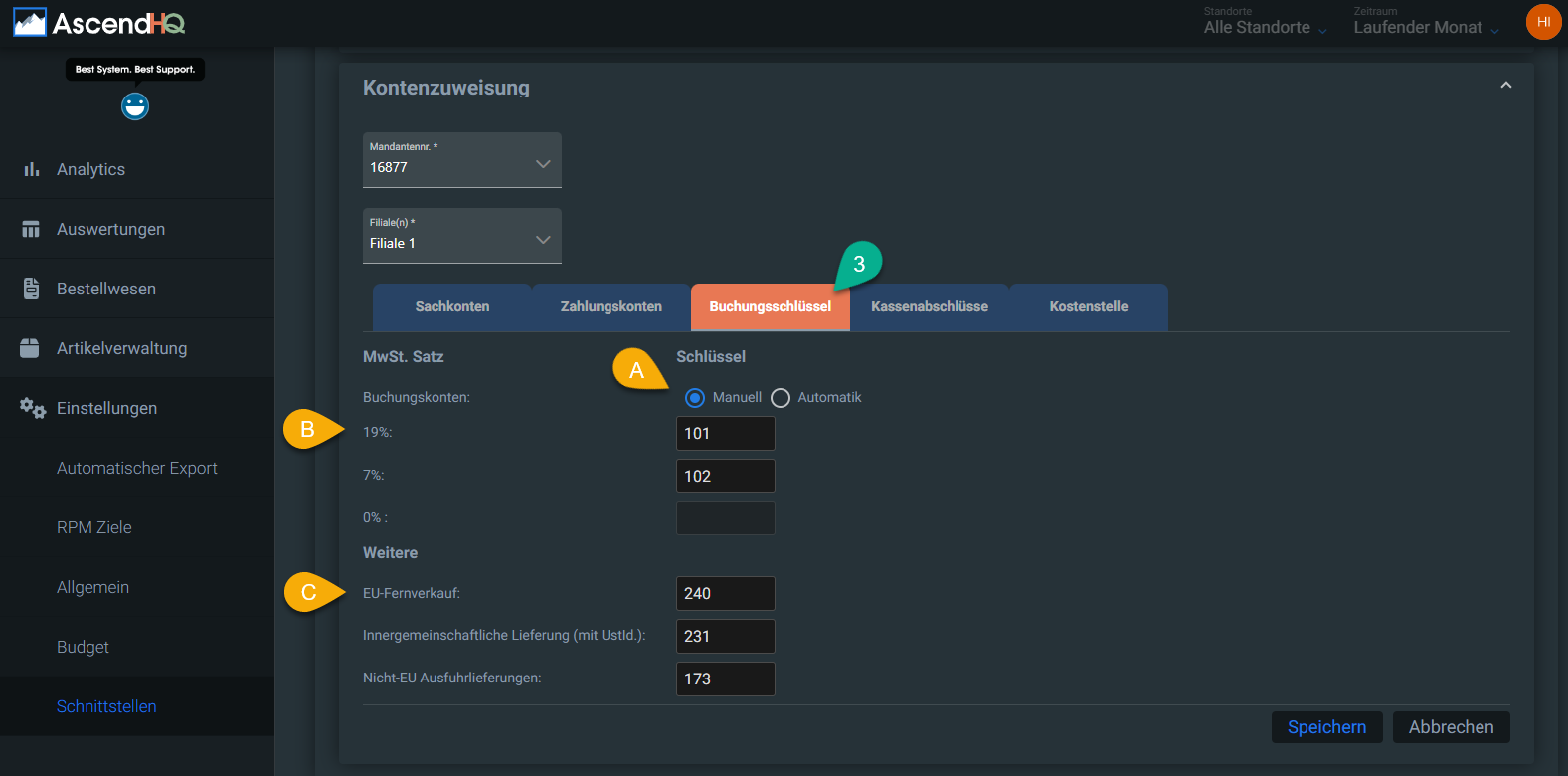
4. Register: Kassenabschlüsse
- Kontonummern übertragen.
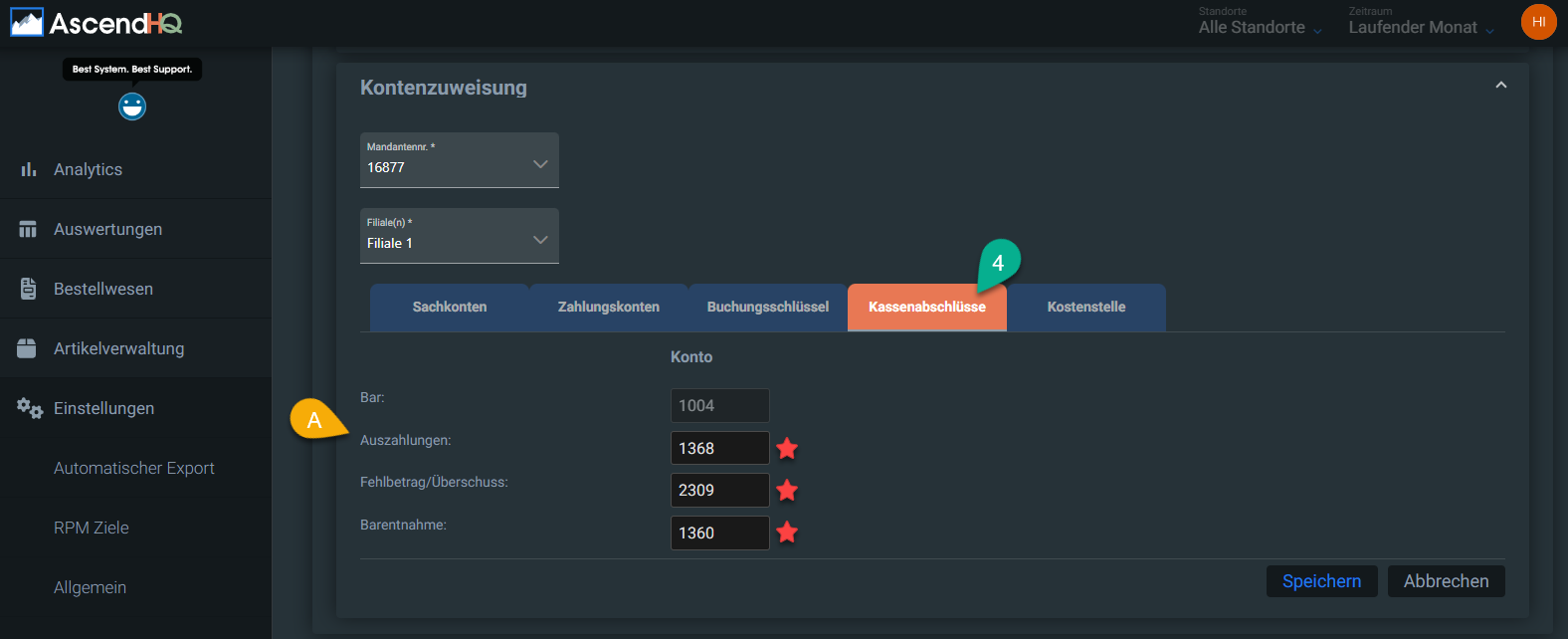
5. Register: Kostenstelle
-
Kostenstellen-Nummer eintragen.
- Wenn mehrere Filialen unter einer Mandantennummer geführt werden, kann pro Standort eine eindeutige Kostenstelle hinterlegt werden. In der Exportdatei wird die Kostenstellen-Nr. mit angegeben. Der Steuerberater kann später so leicht Umsätze voneinander trennen.
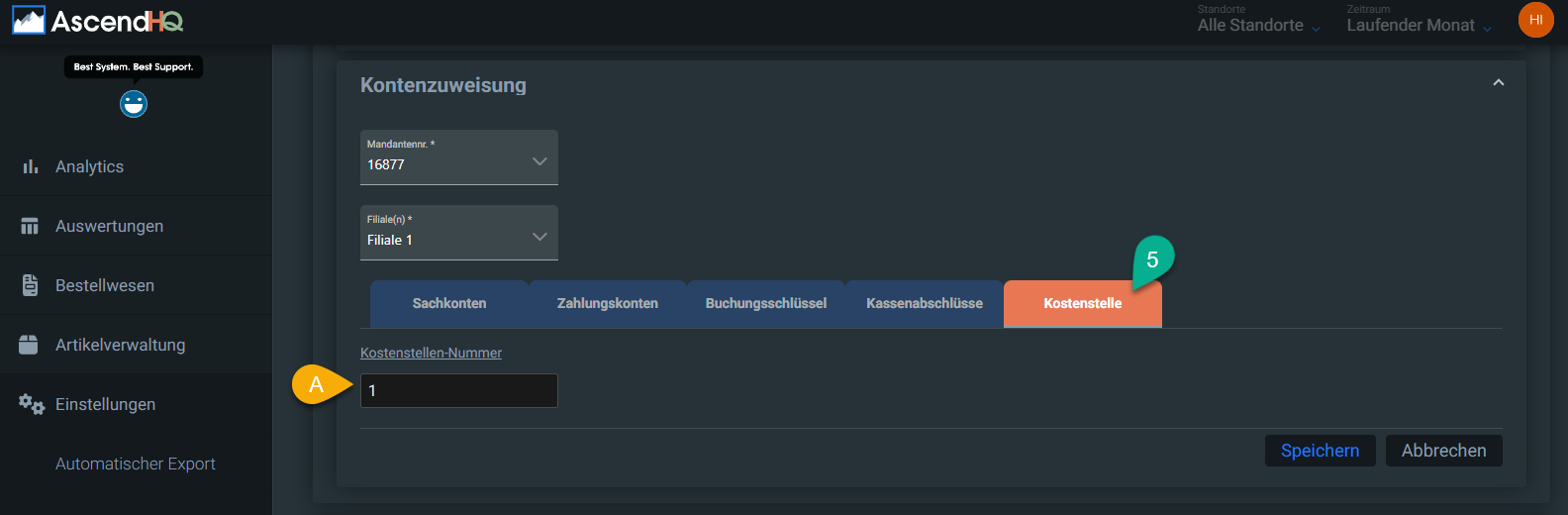
6. Speichern
Wenn du alle Angaben erfolgreich eingetragen hast, klicke jetzt auf "Speichern", um die Einstellungen zu sichern.
Falls du mehrere Filialen hast, kannst du nun mit der nächsten Filiale fortfahren und die oben genannten Schritte für diese wiederholen. Wenn du keine weiteren Filialen hast, ist die Einrichtung für den Export abgeschlossen.
Jetzt kannst du mit der Einrichtung der Exporte beginnen. Folge einfach den nächsten Schritten unten.
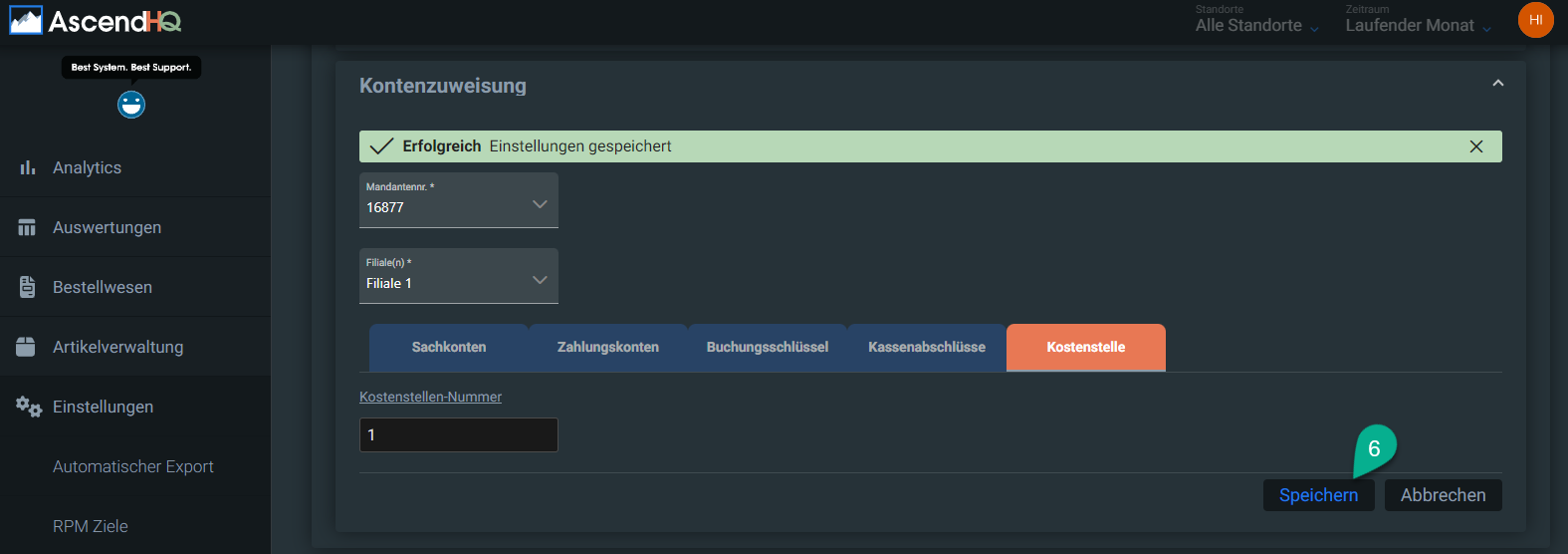
Export einrichten
Buchungsstapel und Debitorenstammdaten
Allgemein:
- Es dürfen keine Daten vor dem 15. November 2023 exportiert werden.
- Der Buchhalter gibt an, ab wann und für welchem Auswertungszeitraum die neuen Exporte gemacht werden müssen.
- Es muss für jede Buchhaltungsdatei ein Export eingerichtet werden.
- Die erhaltenen Export-Dateien müssen ungeöffnet in DATEV über die Stapelverarbeitung eingelesen werden.
- Exportdateien werden nicht von Ascend gespeichert, für die Sicherung bist du oder dein Buchhalter verantwortlich.
- Änderung der Konten oder Stammdaten, wirkt sich auf alle neu generierten Exporte aus, unabhängig welcher Datumszeitraum exportiert wird.
Zustellung:
- Alle Standort Exporte werden in einer E-Mail Nachricht versandt, die Exportdateien im Anhang sind pro Mandantennummer.
- Du kannst auch einzelne Exporte pro Mandantennummer einrichten, indem du die Standortlistenauswahl nutzt.
- Es können höchstens zwei E-Mailadressen (E-Mail und E-Mail CC) angegeben werden.
- Mit "Übermittlung testen" kann nach dem Einrichten einen Testversand ausgeführt werden.
- Wir empfehlen, alle Exporte für den gleichen Auswertungszeitraum einzurichten.
- Diese können täglich, wöchentlich oder monatlich exportiert werden.
- Bei wöchentlicher Buchhaltung empfehlen wir, in der Nacht von Sonntag auf Montag für die Vorwoche.
- Einmalige Exporte können auch für einen benutzerdefinierten Zeitraum verschickt werden.
- Bei monatlicher Buchhaltung empfehlen wir, in der Nacht vom 2. Tag des Folgemonats.
- Exporte die einen auf den anderen Monat überschneiden, beinflussen nicht die Umsatzsteuervoranmeldung. (Für die UStVA aus DATEV wird der Anmeldezeitraum in DATEV gewählt.)
Datev-Belege (PDF)
- Es können keine PDF-Belege vor dem 15. November 2023 exportiert werden..
- PDF-Belege werden ausschliesslich für abgeschlossen Verkaufsvorgänge erstellt.
- Bei mehreren Filialen empfehlen wir die “Datev-Belege” wöchentlich zu übermitteln. (Grössenbeschränkung von Datev)
Automatischen Export erstellen
Die Einstellungen zum automatischen Export findest du unter Einstellungen > Automatischer Export. Richte für alle DATEV-Exportdateien den Export ein.
- "Automatischen Export erstellen" anklicken.
- Auswertung auswählen.
- E-Mailadresse des Buchhalters und deine E-Mailadresse (CC) eintragen.
- Auswertungszyklus festlegen.
- Speichern.
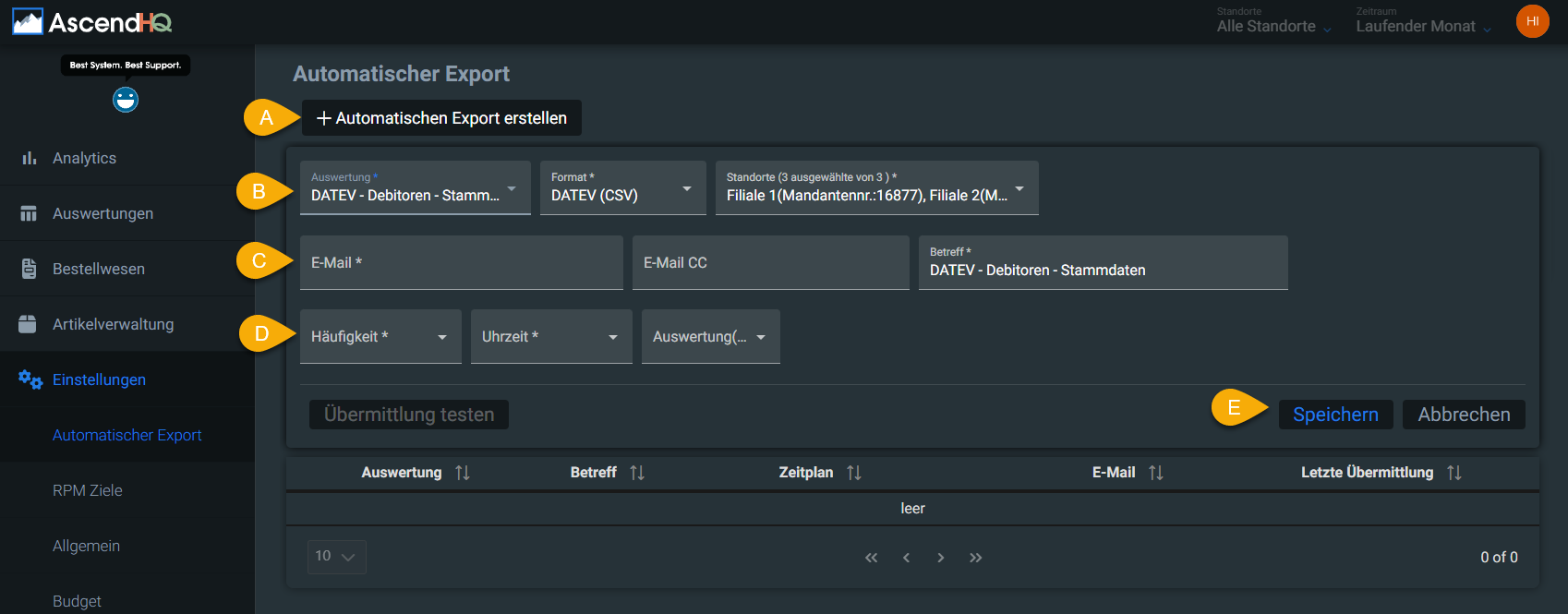
Dein Steuerberater kann jetzt mit der Anleitung Schritt 4: Datei-Import und Abgleich die ersten Importe in Datev probieren.