Über Ascend HQ bieten wir dir die Möglichkeit, DATEV-Exportdateien zu generieren und automatisch zu versenden. Diese Exportdateien können direkt in DATEV eingelesen werden und umfassen alle Geschäftsfälle wie Verkäufe, Kassenabschlüsse und Debitorenkunden aus Ascend.
Um sicherzustellen, dass deine Exportdateien aus Ascend sauber in DATEV importiert werden können, musst du einige Vorbereitungen mit deinem Buchhalter in DATEV und in deinem Ascend vornehmen.
Im ersten Schritt führt dich diese Anleitung nun durch die Vorbereitungen in Ascend.
Achtung: Die Vorbereitungen müssen für alle Filialen durchgeführt werden.
Benutzereinrichtung
Um die Einrichtung für den DATEV-Export in Ascend HQ später vorzunehmen, benötigt der Benutzer zwei wichtige Benutzerberechtigungen sowie eine gültige E-Mail-Adresse für den Zugang zu Ascend HQ. Zusätzlich sollte der Benutzer bei mehreren Filialen an allen Standorten aktiv sein. Überprüfe deshalb den Benutzer, der die Einrichtung vornehmen wird, und stelle sicher, dass die Berechtigungen aktiviert sind, alle Standorte aktiv und die E-Mail-Adresse korrekt ist.
Tipp: Nutze die Gelegenheit auch gleich, um Benutzer zu entfernen, die du nicht mehr benötigst, und aktualisiere die E-Mail-Adressen der aktiven Benutzer.”
Um die Einstellungen des Benutzers zu überprüfen, navigiere zur Kachel DB-Explorer und wähle den Bereich Benutzer aus. Führe einen Doppelklick auf den entsprechenden Benutzer aus, um das Bearbeitungsfenster zu öffnen. Dort kannst du die Benutzerberechtigungen und Filialen sehen und bei Bedarf anpassen.
-
Aktiviere beide Berechtigungen.
- "Auswertungen - Ascend HQ Zugriff auf Analytics"
- "Buchhaltung - Ascend HQ"
- Aktiviere alle Filialen.
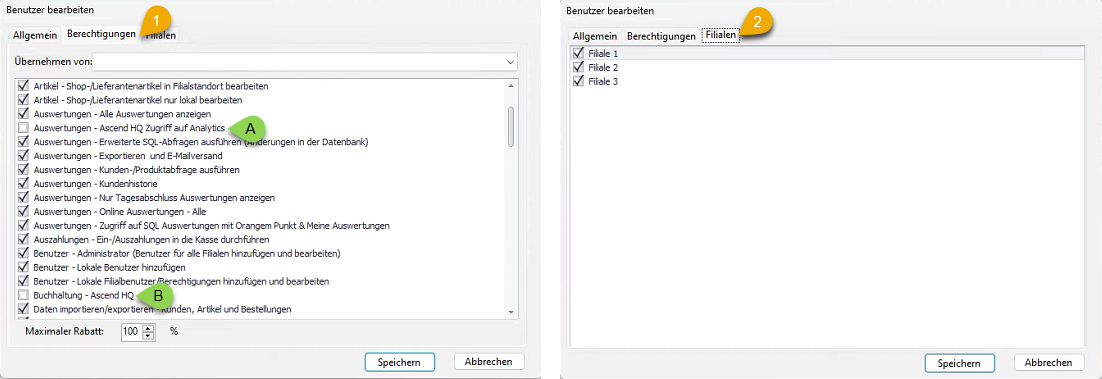
Gutscheine
Für den DATEV-Export ist es wichtig, dass der Verkauf und das Einlösen von Gutscheinen in Ascend korrekt durchgeführt werden. Standardmäßig ist in Ascend ein Mehrzweckgutschein mit einem Mehrwertsteuersatz von 0% und der Warengruppe "Gutschein 0% MWST" hinterlegt. Dieser Gutschein wird ohne Mehrwertsteuer verkauft und erst beim Einlösen des Gutscheins wird die Mehrwertsteuer durch den gekauften Artikel erzeugt. Dies geschieht, da im Voraus nicht bekannt ist, welchen Artikel der Kunde mit dem Gutschein kaufen wird.
Wir empfehlen die Verwendung des Mehrzweckgutscheins, damit beim Einlösen keine Gedanken über die Mehrwertsteuer gemacht werden müssen.
Falls jedoch ein Einzweckgutschein verwendet werden soll, ist es natürlich auch möglich. Dabei ist es wichtig sicherzustellen, dass der Gutschein den Mehrwertsteuersatz von 19% hinterlegt hat und eine eigene Warengruppe mit der Bezeichnung "Gutschein 19% MWST" in Ascend angelegt wird. Es ist zu beachten, dass der Kunde den Gutschein nur bei Artikeln mit 19% Mehrwertsteuer einlösen darf. Dadurch wird gewährleistet, dass die korrekte Mehrwertsteuer für den eingelösten Gutschein angewendet wird.
Überlegt euch, welche Gutscheine ihr nutzen möchtet, und überprüft die Artikel, ob sie richtig angelegt sind.
Tipp: Besprecht falls nötig im Team den Ablauf des Verkaufs und des Einlösens der Gutscheine.
Achtung: Bitte überschreibt keine bestehenden Warengruppen. Erstellt stattdessen immer neue Warengruppen.
Gebrauchträder
Im DATEV-Export werden Gebrauchträder nicht speziell berücksichtigt. Wenn in eurem Laden Gebrauchträder angekauft und verkauft werden, müssen diese differenzbesteuert werden. Stellt sicher, dass alle eure Gebrauchträder in der eigenen Warengruppe "Bikes - Gebrauchträder" mit dem Mehrwertsteuersatz von 0% erfasst sind.
Achtung: Diese Warengruppe ist standardmäßig in Ascend programmiert. Falls ihr sie nicht sehen könnt, wurde sie möglicherweise ausgeblendet. Ihr könnt sie einfach wiederherstellen, indem ihr die entsprechenden Einstellungen in Ascend anpasst.
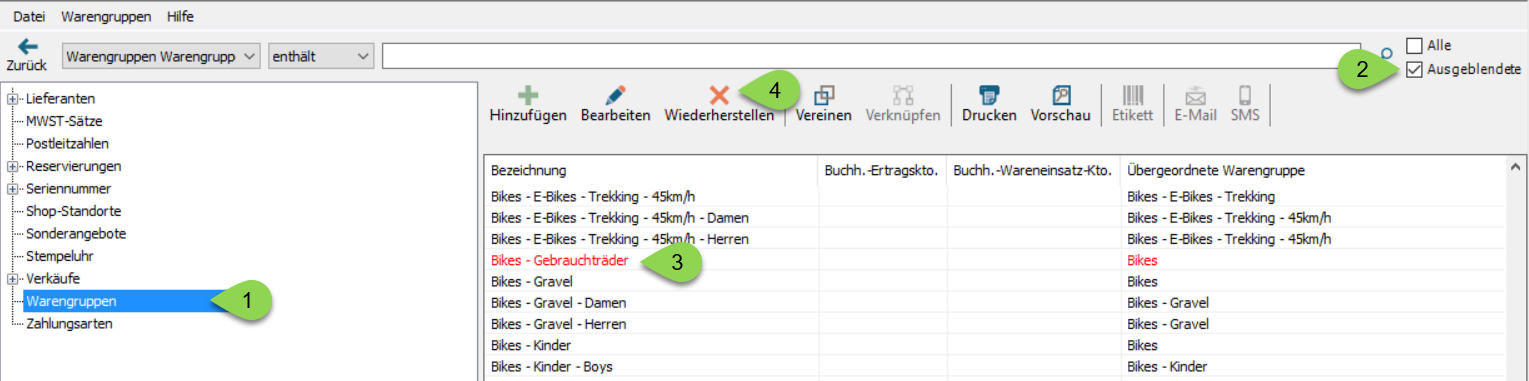
Euer Buchhalter benötigt deshalb eine separate Auswertung von Ascend für die korrekte Umsatzbuchung. Bitte überprüft in Ascend unter Auswertungen > Meine Auswertungen, ob die Auswertung 'Gebrauchträder Differenzbesteuerung' hinterlegt ist. Stellt den Assistenten so ein, dass euer Buchhalter regelmäßig diese Auswertung erhält.
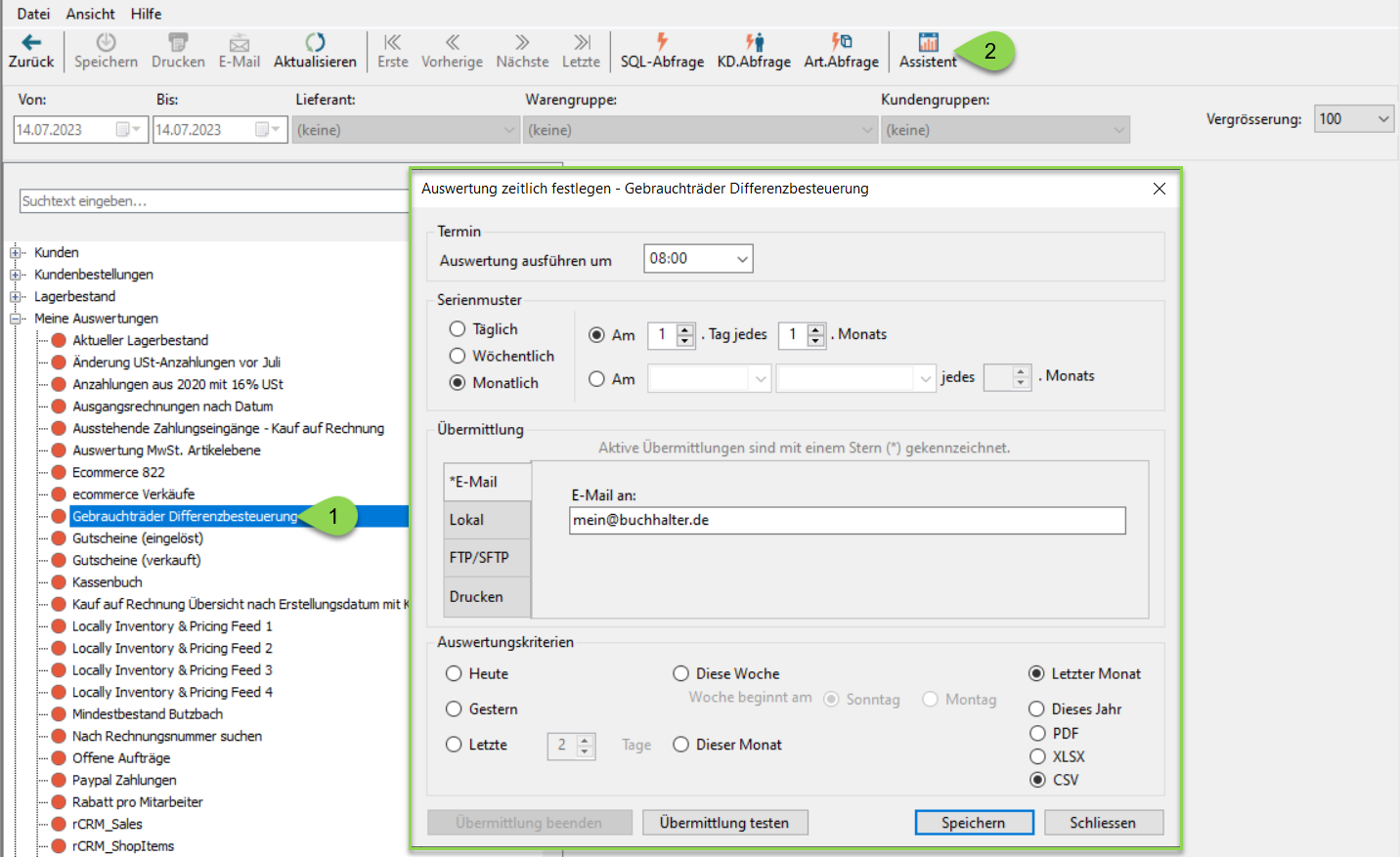
Wenn die Auswertung in Ascend fehlt und ihr aber Gebrauchträder ankauft und verkauft, könnt ihr die Auswertung ganz einfach herunterladen und in Ascend abspeichern.
- SQL-Abfrage herunterladen: Auswertung Gebrauchträder Differenzbesteuerung
- Anleitung: SQL-Abfrage in Ascend einfügen & automatischen Export einrichten
Warengruppen
Für den DATEV-Export muss jede Warengruppe in Ascend einer Kontennummer zugeordnet werden, die Kontennummern wirst du von deinem Buchhalter erhalten. Dafür musst du jedoch zuerst sicherstellen, dass du eine aufgeräumte Warengruppenstruktur hast. Standardmäßig sind alle notwendigen Warengruppen in Ascend programmiert, aber einige davon könnten möglicherweise ausgeblendet sein.
Bitte überprüfe in Ascend, ob die folgenden Hauptwarengruppen vorhanden sind:
- Bekleidung
- Bikes
- Garantie
- Gebühren
- Gutschein 0% MWST
- Komponenten
- Nahrungsmittel
- Reservierungen
- Service
-
Zubehör
Hinweis: Denke daran, dass die Warengruppe "Gutschein 19%" vorhanden sein sollte, wenn du den Einzweckgutschein verwendest.
Achtung: Wenn eine Warengruppe nicht sichtbar ist, schaue bitte unter den ausgeblendeten Elementen nach und stelle sie wieder her.
Wir empfehlen, die vorgegebenen Hauptwarengruppen und Unterkategorien zu verwenden. Gehe deine Warengruppen durch und entferne alle nicht benötigten Warengruppen. Wie entferne ich eine Warengruppe?
Hinweis zu Unterwarengruppen: Es ist nicht zwingend erforderlich, dass die Untergruppen sich nach Damen und Herren unterscheiden. Wenn dies nicht gewünscht ist oder du es nicht nutzen möchtest, kannst du diese Untergruppen einfach ausblenden.
Wenn du damit fertig bist, kannst du über Ascend HQ > Auswertungen > Warengruppenübersicht alle verbleibenden Hauptwarengruppen in eine Exceltabelle exportieren. Speichere diese vorerst auf deinem Desktop ab. Du wirst sie am Ende dieser Anleitung wieder benötigen.
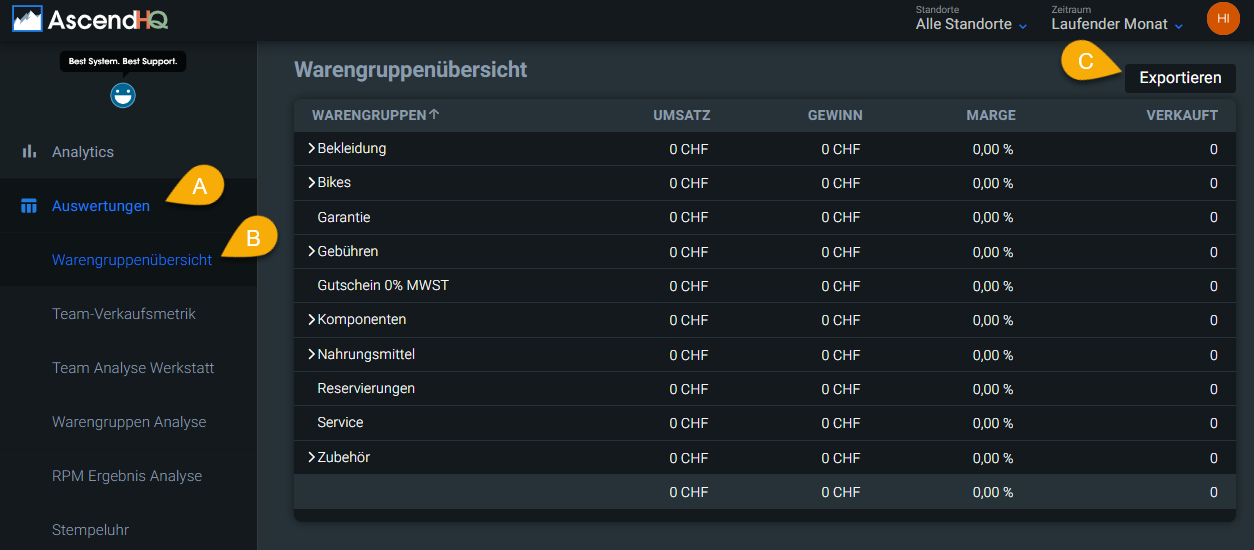
Zahlungsarten
Alle Zahlungsarten, die in Ascend verwendet werden, wie Barzahlung, EC-Karte usw., müssen für den DATEV-Export in Ascend HQ einem Sachkonto zugeordnet sein. Dein Buchhalter benötigt daher von dir zuerst eine Liste aller Zahlungsarten die du in Ascend verwendest. Du kannst die Zahlungsarten als Excel-Tabelle aus Ascend exportieren und vorerst auf deinem Desktop speichern. Bevor du dies tust, entferne jedoch alle Zahlungsarten, die ihr nicht mehr benötigt, im DB-Explorer unter "Zahlungsarten".
Wichtig: Es dürfen keine Zahlungsarten überschrieben werden. Wenn dein Buchhalter eine Zahlungsart angibt, die hinzugefügt werden muss, schaue unter den ausgeblendeten Elementen nach und stelle sie wieder her. Falls die Zahlungsart nicht vorhanden ist, erstelle eine neue Zahlungsart (Zahlungsart hinzufügen).
Achtung: Die Zahlungsart “Scheck”, "Gutschein" und "Lieferantengutschrift Leasing" ist nicht zulässig und darf nicht verwendet werden.
Entfernen von Zahlungsarten:
- Öffne den DB-Explorer > Zahlungsarten.
- Zahlart auswählen.
- Entfernen anklicken.
Zahlungsarten Exportieren:
- Wähle oben im Fenster Zahlungsarten.
- Exportieren anklicken und abspeichern.
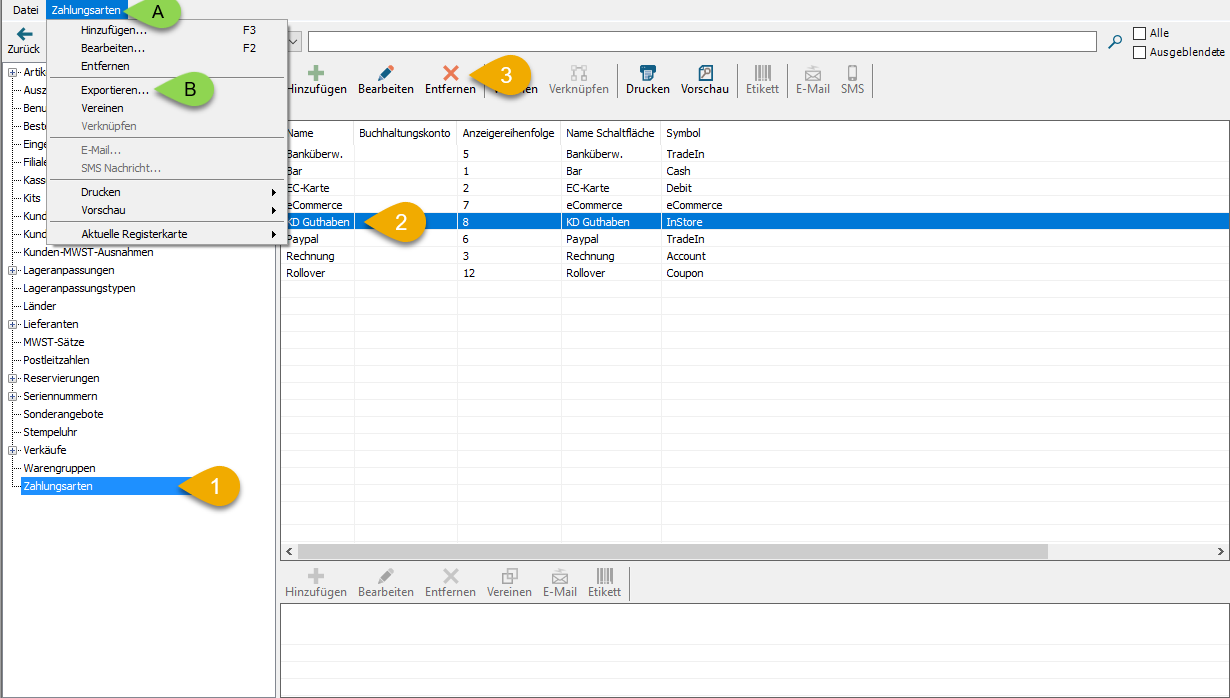
Banküberweisung
Die Zahlungsart "Banküberweisung" wird vom DATEV-Export ausgeschlossen sein. Das hat damit zu tun, dass der Buchhalter die Bankeingänge für bezahlte Rechnungen direkt von der Bank in DATEV einliest. Wenn Ascend auch die Banküberweisungen im Export übermitteln würde, würden die Buchungen doppelt erfasst, was falsch wäre. Um dies zu vermeiden, empfehlen wir Folgendes:
- Die Zahlungsart "Banküberweisung" sollte nicht mehr als Zahlungsart im Verkaufsfenster verwendet werden.
- Die Zahlungsart "Banküberweisung" sollte nur noch im Rechnungskonto des Kunden verwendet werden.
Tipp: Während des Verkaufs sollte der Gesamtbetrag immer unter der Zahlungsart "Rechnung" gebucht werden, damit die Banküberweisung nie im Verkaufsfenster gebucht werden muss. Zahlungsart Kauf auf Rechnung kurz erklärt.
Deshalb bitten wir euch, die Zahlungsart "Banküberweisung" als erweiterte Zahlungsart einzustellen und die Benutzerberechtigung "Erweiterte Zahlungen" nur für Benutzer zu aktivieren, die Rechnungskonten buchen.
-
Banküberweisung als erweiterte Zahlungsart festlegen:
- Im DB-Explorer auf Zahlungsarten klicken.
- Banküberweisung auswählen.
- Bearbeiten anklicken.
- Haken bei “Erweitert” setzen.
- Speichern.

-
Benutzerberechtigungen für erweiteret Zahlungsarten:
- Wähle auf dem Ascend Desktop DB-Explorer > Benutzer.
- Gewünschten Benutzer auswählen.
- Bearbeiten anklicken.
- Reiter "Berechtigungen" öffnen.
- Den Haken bei “Zahlungsarten - Erweiterte Zahlungsarten nutzen” entfernen/hinzufügen.
- Speichern.
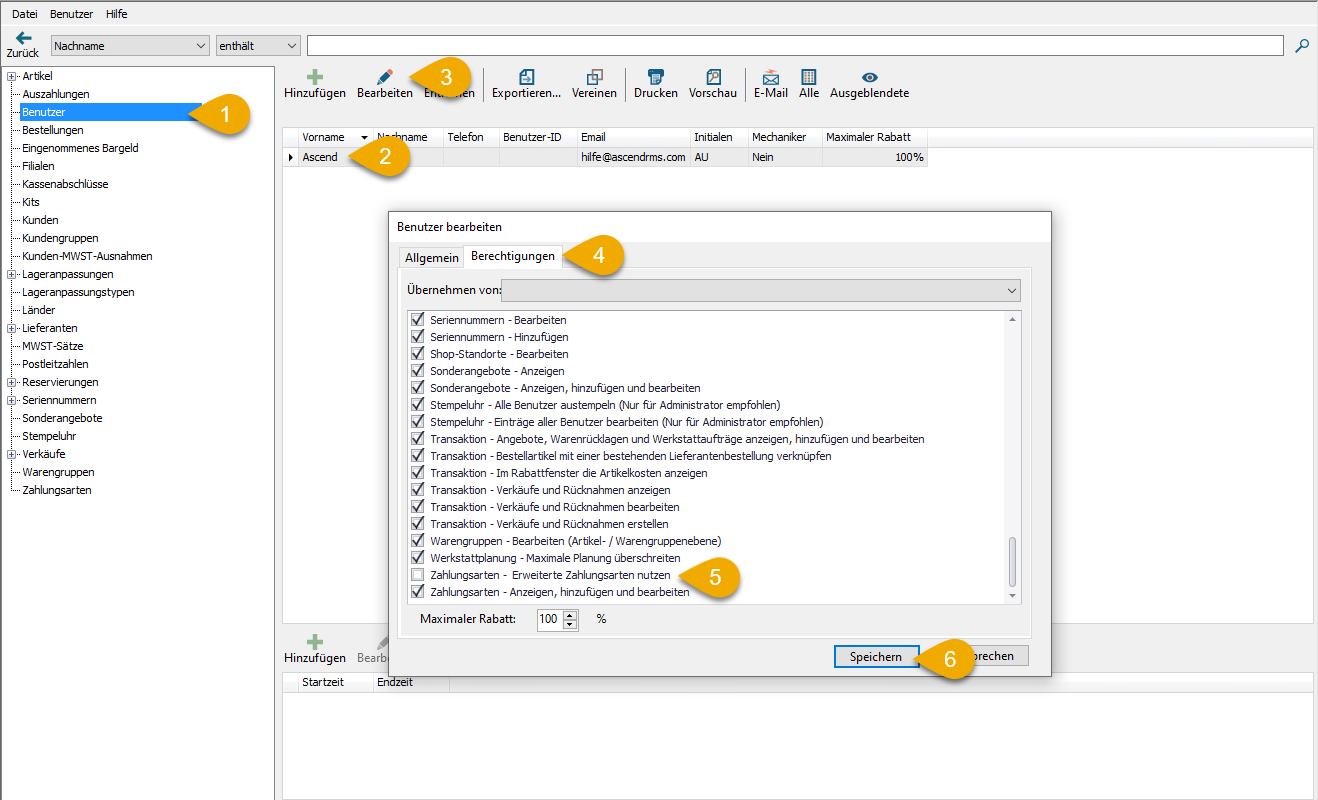
Kassenabschlüsse
Für den DATEV-Export der Kassenabschlüsse ist es ab sofort zwingend erforderlich, dass an jedem eingerichteten Arbeitsplatz mit einer Bargeldkasse täglich ein Kassenabschluss durchgeführt wird. Es wird außerdem empfohlen, jedem Arbeitsplatz mit einer Kassenschublade einen eigenen Arbeitsplatznamen zuzuweisen, da dies die Abgleichung der Auswertung erleichtert.
Bitte beachte, dass du einen Arbeitsplatznamen für mehrere Computer verwenden kannst, die dieselbe Kassenschublade nutzen.
Um Änderungen an deinem Ascend Kassen-Arbeitsplatz zu verhindern, kannst du die Option in den Einstellungen unter Allgemein “Änderung von Datenbank, Standort und Arbeitsplatz beim Start verhindern” aktivieren.
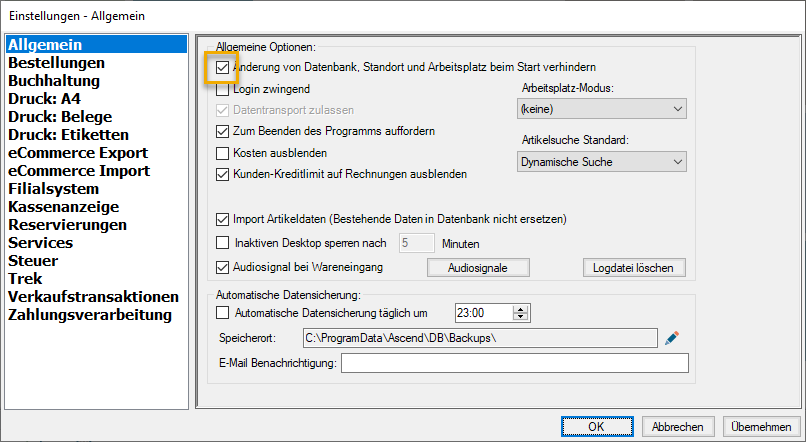
Hinweis: Es wird nicht empfohlen, aber du kannst mehrere Kassenschubladen mit einem einzigen Arbeitsplatznamen für alle Kassenschubladen verwenden.
Auswertungen für DATEV Troubleshooting
Je nach genutzten Konten in DATEV kann es bei den ersten Importen des Buchungsstapel aus Ascend einige Fragen geben, die dein Buchhalter von dir wissen möchte. Diese Fragenstellungen ergeben sich wenn der Buchhalter versucht Konten abzugleichen.
Als Beispiel können offenen Transaktionen schon manuell verbuchte Anzahlungen in Datev haben von vor der Umstellung mit den Ascend Exporten. Neu würde dann der Buchungsstapel aus Ascend diese Anzahlung auflösen, diese Buchungen werden in einer Übergangsphase vom Buchhalter manell abgestimmt werden müssen.
Hilfestellung geben die unteren SQL Auswertungen. Speichere dir dazu jetzt bereits die folgenden vier Auswertungen in Ascend ab:
- DATEV Troubleshooting Umsatzübersicht
- DATEV Troubleshooting Anzahlungen im Auswertungszeitraum
- DATEV Troubleshooting Anzahlungen vor Auswertungszeitraum
-
DATEV Troubleshooting Debitoren - Stammdaten (E-Mail Adresse bereinigen)
- Doppelklicke jeden Kunden in der Liste und lösche das Leerzeichen vor,- oder nach der E-Mail Adresse.
Hier findest dazu eine kurze Anleitung: SQL-Abfrage in Ascend abspeichern
Informationen an Buchhalter
Das waren vorerst alle Vorbereitungen in Ascend. Bitte verfasse nun eine E-Mail an deinen Steuerberater und füge ihm die beiden Exceltabellen bei (Tipp: Wenn du dich gut in Excel auskennst, kannst du sie auch zu einer Tabelle zusammenführen). Bitte den Buchhalter darum, dir die Excel mit den benötigten Angaben zurückzusenden. Alle Informationen dazu findest du und dein Buchhalter in der nächsten Anleitung Schritt 2: Vorbereitungen in DATEV.
In der Zwischenzeit empfehlen wir euch, etwas Zeit mit eurem Team einzuplanen, um die Abläufe für die Abwicklung der Verkäufe in Ascend zu besprechen. Geht im Team durch, wie die Abläufe bei Anzahlungen, Banküberwiesung, Fernverkäufe, Kauf auf Rechnung, Rücknahme und Gutscheinen aussehen und welche Zahlungsarten erlaubt sind.
KB23-016