Ascend allows you to send email messages without configuring separate email client software. Integrated email can be configured to send from:
- A single system-wide email address
- Separate email address for specific workstations
Note: Emails are sent from retailer@ascendrms.com with the Reply To address configured below.
Configure email for the entire system
Your location defaults are used in a few key places on Ascend. Use these instructions to access them:
- From the Ascend desktop, select View > Locations. Or select the Database Explorer icon > Locations.
- A list of locations displays in the right pane. Highlight the required location.
- Click the Edit icon to open the Edit Location window.
- Enter the email address for the store in the eMail field.
- Click Save.

Configure emails for an individual workstation(s)
- From the Ascend desktop, click Options.
- The Options window opens. Click Services on the left.
- In the Workstation Email Address field, enter the email address for the workstation.

- Click Apply or OK.
Configure an automatic BCC address
Ascend does not store the body of emails sent. If you need to verify full messages sent to customers, specify an email address to receive a blind carbon copy.
- From the Ascend desktop, click Options.
- The Options window opens. Click Services on the left.
- In the Automatic Email BCC field, enter the email address to receive message copies.

- Click Apply or OK.
Configure an email signature
The workstation(s) default email address must be specified before an email signature can be configured. Email signatures must be configured separately on each workstation.
- From the Ascend desktop, click Options.
- The Options window opens. Click Services on the left.
- Click the Edit icon next to Workstation Email Signature. The Workstation Email Signature window opens.
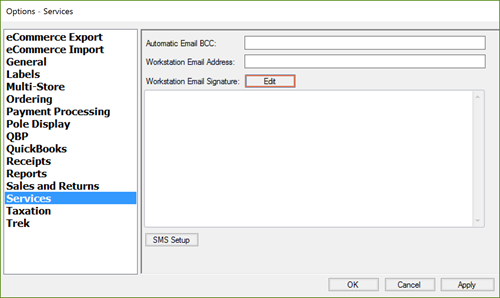
- Create your system email signature. Enter and format text, insert a store logo or other images, and add hyperlinks, if needed.
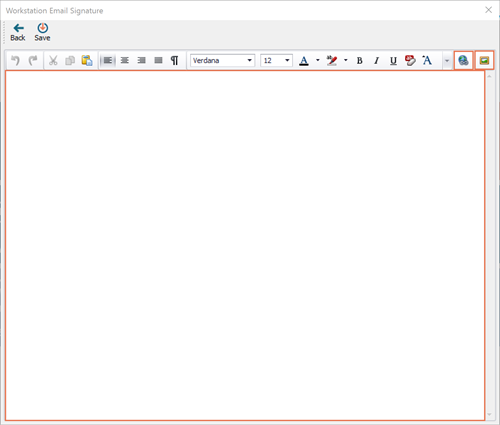
Attachment file size(s) must be less than 1 MB. - Click Save.
- Click OK or Apply in Options to go back to the Ascend desktop.
KB22-103
