If you are associated with the vendor Quality Bicycle Products (QBP), you can easily integrate your Ascend system with your QBP account. Once integrated, you can add items to your QBP cart directly through Ascend and even check the product availability with QBP in Ascend. After completing your order in Ascend, head over to QBP's website to review your cart and submit the order.
Set up QBP integration
To do this, you will need your EFTP Login information and your QBP website Username to integrate these platforms. If you are having issues with your QBP account and need assistance collecting your account information, you should contact QBP Customer Service.
- From the Ascend desktop, Click Options.
- Select QBP on the left.
- Enter EFTP login and EFTP Password in the correct fields.
- Enter your QBP Account number and QBP website Username in the correct fields.
- Enter your Ship To (including the leading zeroes).
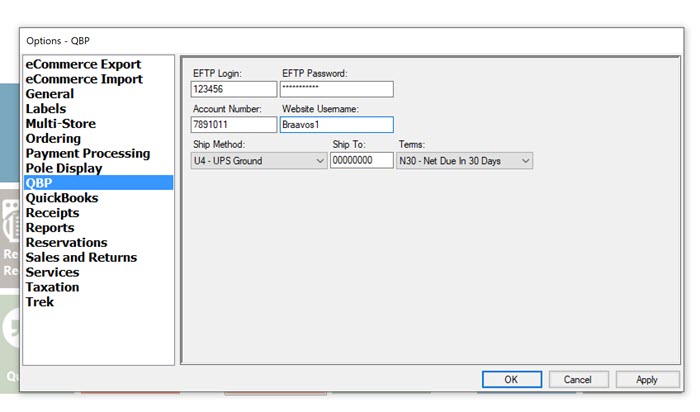
- Click OK or Apply to save your changes.
- Navigate to Database Explorer > Vendors.
- Find Quality Bicycle Products (QBP, or whatever variation of their name you have saved this vendor as); highlight the vendor and click Edit.
- Select Quality Bicycle Products from the Integration dropdown in the lower right.
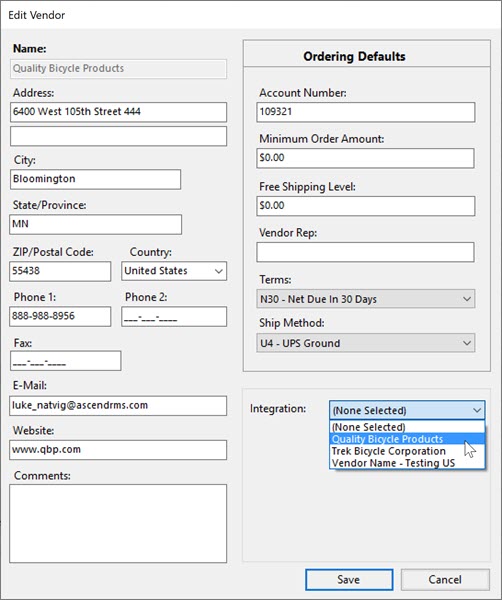
- Enter your ApiKey and Ship to information in the fields that appear.
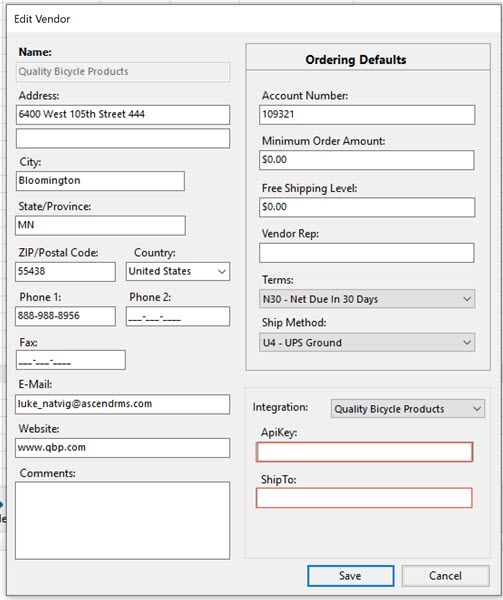
Note
The information enter in the Vendor record and the QBP Options must match for successful integration. - Click Save when done.
Check Product availability during Purchase Orders
One advantage of integration is that you can check product availability in Ascend when you're creating your vendor orders. After you've added all the products you plan to order to the Vendor Order screen, simply click the Avail icon to check availability with QBP.
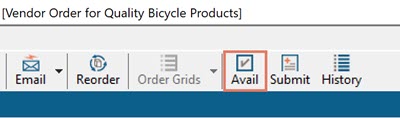
The in-stock columns display quantity details from QBP. If a product displays in purple text, scroll to view the QBP message column for that product.
If you do not see a QBP message column, right-click a column header and select Column Chooser from the dropdown menu to add the column.
Submitting an order
- Select the Submit icon.
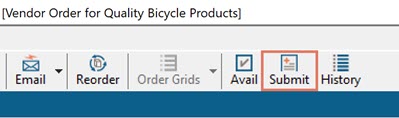
- Select Yes on the prompt to save the order.
- Head over to the QBP website to review and submit your order.
The items you selected in Ascend are added to your Cart on the QBP website. It can take up to 30 minutes for the items to appear in your cart. You must submit your cart on the QBP website for the order to officially be placed.
Additional Resources
Link: Quality Bicycle products help site
KB22-098