Before you begin
Factory resets should only be performed in extreme troubleshooting circumstances. Please ensure that you have AscendScan and BeyondTrust setup correctly. Contact Ascend Support (877-875-8663) before performing a factory reset.
Android Setup After Factory Reset
- Select the appropriate language and then tap START to begin.
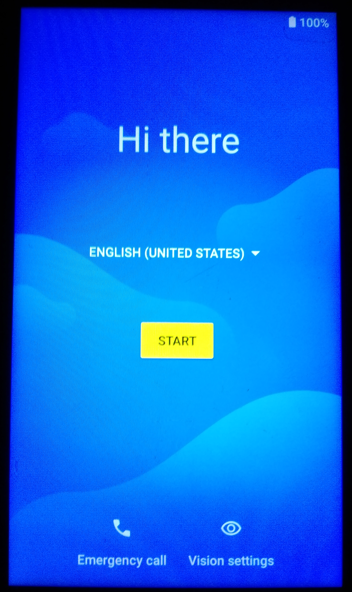
- Select Skip on the Connect to mobile network page.
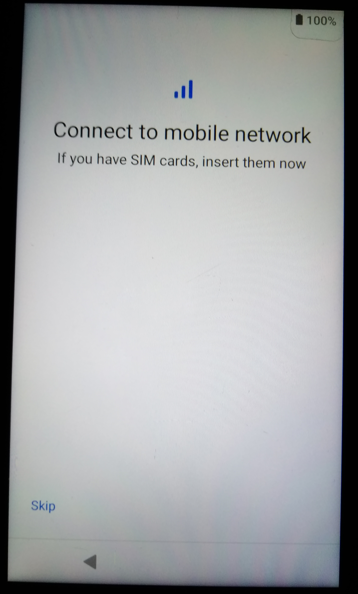
- Select Set up offline on the Connect to Wi-Fi page.
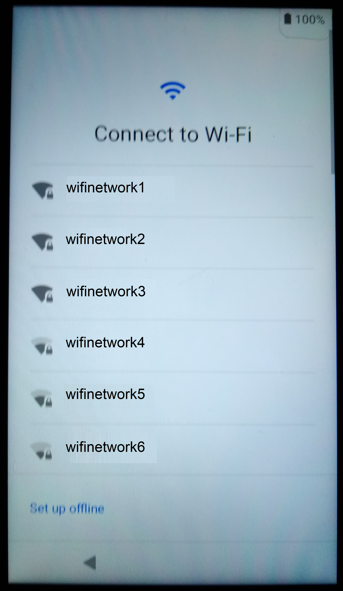
- Select CONTINUE on the Set up offline? pop up.
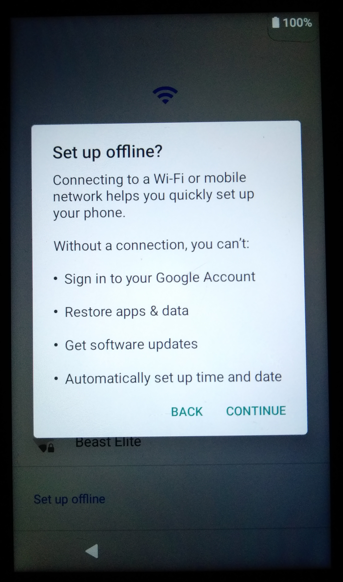
- Select the appropriate time zone and then tap Next.
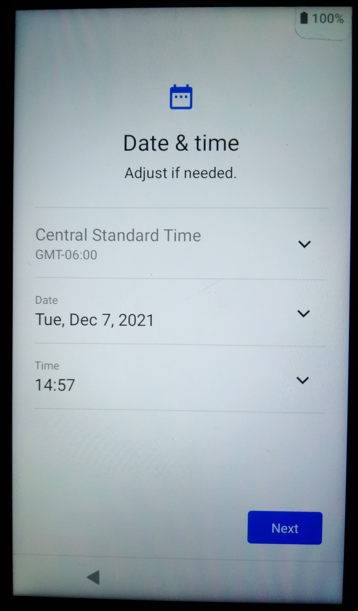
- On the Google Services page, enable Use location with the slider, then tap More.
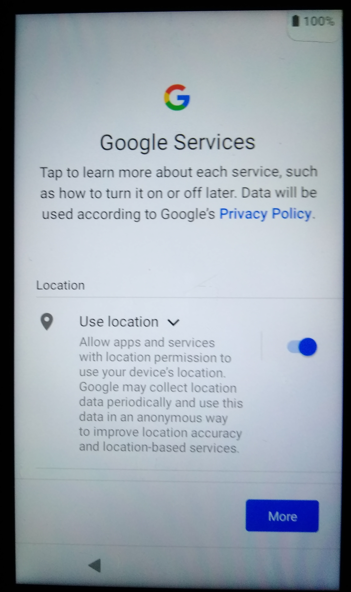
- Also on the Google Services page, enable Allow scanning and disable Send usage and diagnostic data. Then tap More.
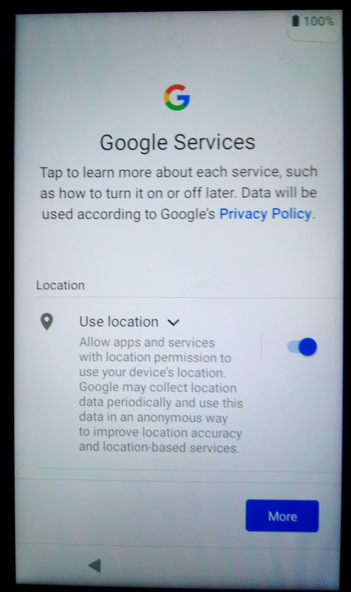
- Choose Accept on the displayed page.
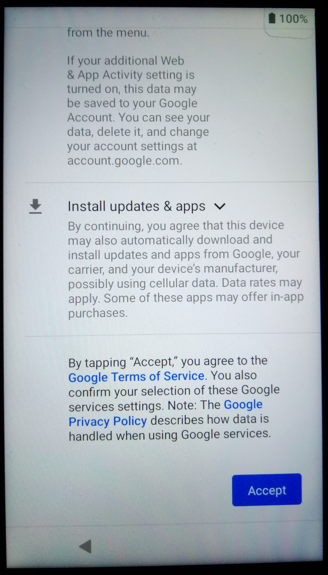
- Choose Skip on the Set screen lock page.
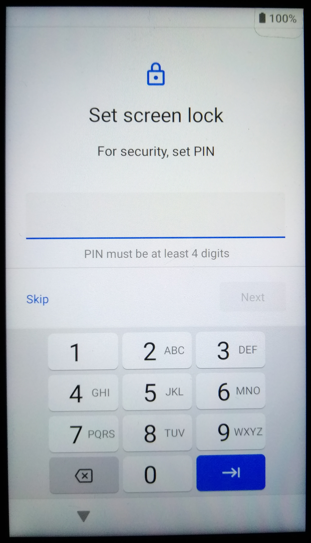
- Choose Skip anyway on the Skip screen lock? pop up.
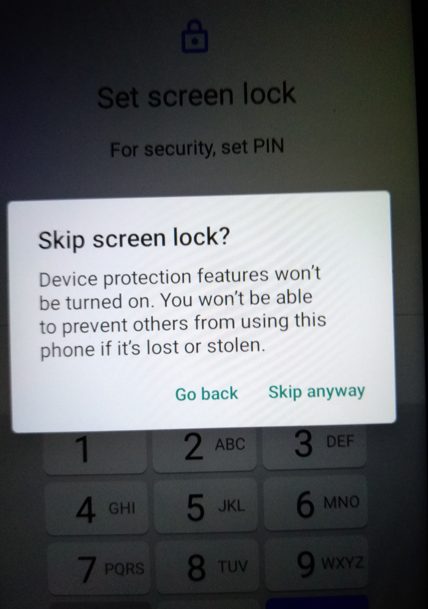
- You're finished with device configuration! You should now see the main desktop.
You're now ready to install AscendScan!
Only purchase scanners from your trusted Ascend Business Development Team.
If the EA520 scanner is purchased from a 3rd party supplier, there's the possibility that the scanner will not function correctly. In addition, there would be an additional charge for the AscendScan application.
Please contact Ascend Business Development for more information (sales@ascendrms.com).
