Suggerimento: cercare sempre il nome del cliente in modi diversi, includendo possibili errori di battitura, prima di aggiungerlo.
Introduzione
Aggiunta da una transazione: Dalla finestra di dialogo Select Customer (Seleziona cliente), fare clic su Add (Aggiungi) (sulla barra degli strumenti).
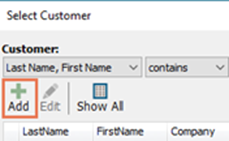
Aggiunta non da una transazione: Dal Desktop di Ascend, fare clic sul riquadro Customers (Clienti).

Quindi fare clic su Add (Aggiungi) (sulla barra degli strumenti).
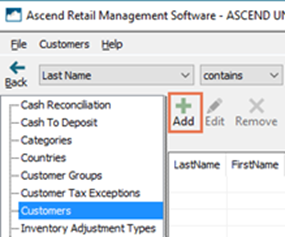
Campi e opzioni
Generale
(obbligatorio) Account Type (Tipo di account): Selezionare Individual (Persona) se il cliente è una persona, o Company (Società) se si tratta di un’organizzazione.
(obbligatorio) First Name (Nome): inserire il nome del cliente (il campo non è obbligatorio se si seleziona Società come Tipo di account).
(obbligatorio) Last Name (Cognome): inserire il cognome del cliente (il campo non è obbligatorio se si seleziona Società come Tipo di Account).
Company (Società): immettere il nome dell’azienda. Questo campo è obbligatorio se si seleziona Società come Tipo di account.
Email Address (Indirizzo e-mail): inserire l’indirizzo email del cliente.
Phone 1 (Telefono 1): inserire il numero di telefono principale del cliente. Selezionare il Phone Type (Tipo di telefono) corretto.
- Home (Casa): il numero di telefono è un numero di casa.
- Mobile (Cellulare): il numero di telefono è un numero di cellulare in grado di ricevere messaggi SMS. Questa opzione è selezionata come predefinita.
- Work (Ufficio): il numero di telefono è un numero di ufficio
- Fax: il numero di telefono è un fax.
- Mobile (No SMS) (Cellulare senza SMS): il numero di telefono è un numero di cellulare a cui non è possibile inviare messaggi SMS
- Other (Altro): il numero di telefono è di un altro tipo non elencato sopra.
Phone 2 (Telefono 2): inserire il numero di telefono secondario del cliente. Selezionare il Phone Type (Tipo di telefono) corretto.
- Home (Casa): il numero di telefono è un numero di casa. Questa opzione è selezionata come predefinita.
- Mobile (Cellulare): il numero di telefono è un numero di cellulare in grado di ricevere messaggi SMS.
- Work (Ufficio): il numero di telefono è un numero di ufficio
- Fax: il numero di telefono è un fax.
- Mobile (No SMS) (Cellulare senza SMS): il numero di telefono è un numero di cellulare a cui non è possibile inviare messaggi SMS
- Other (Altro): il numero di telefono è di un altro tipo non elencato sopra.
Suggerimento:
selezionare l’icona della stella vicino al metodo di contatto preferito dal cliente. Questa modalità sarà selezionata come opzione predefinita al momento di contattare il cliente in merito a Ordini speciali e Ordini di lavoro.
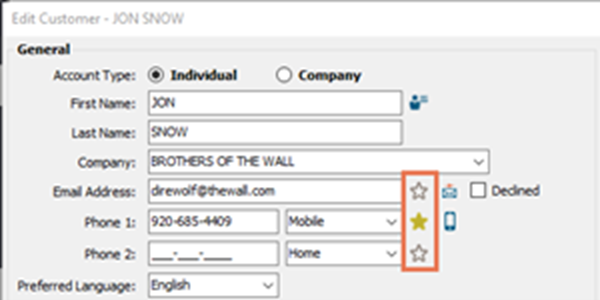
Preferred Language (Lingua preferita): è possibile selezionare la lingua preferita del cliente, se necessario.
Gender (Genere): selezionare il sesso del cliente. Questo campo potrebbe essere obbligatorio a seconda delle proprie Options (Opzioni).
Birthday (Data di nascita): inserire la data di nascita del cliente.
Account Number (Numero account): questo campo viene inserito automaticamente in base al Codice breve della propria sede. Inserire un nuovo numero se si generano le informazioni sull’account all’esterno di Ascend oppure fare clic su New (Nuovo) per generare automaticamente un nuovo numero.
Include in Communications (Includi nelle comunicazioni): spuntare l’opzione se il cliente ha accettato di ricevere comunicazioni di marketing per email o via posta.
Hidden (Nascosto): spuntare l’opzione per rimuovere il cliente dal sistema.
Suggerimento: i dati del cliente non vengono eliminati, ma saranno visualizzati quando si seleziona Show Hidden (Mostra nascosti) in Database Explorer > Customers (Clienti). I dati sulle transazioni rimangono invariati.
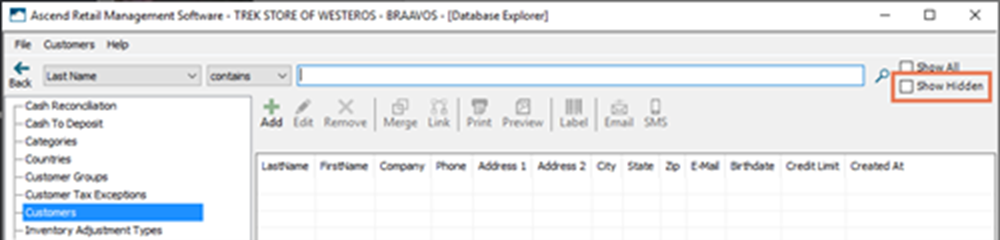
Billing Address (Indirizzo di fatturazione):
Send Statements (Invia estratti conto): spuntare l’opzione se è necessario generare gli estratti conto di acquisto per il cliente.
Address 1 (Indirizzo 1): inserire la prima riga (es. via) dell’indirizzo di fatturazione del cliente.
Address 2 (Indirizzo 2): inserire la seconda riga (es. numero civico) dell’indirizzo di fatturazione del cliente.
City (Città): inserire o selezionare la città per l’indirizzo di fatturazione del cliente. Suggerimento: quando si inserisce il Codice postale, vengono selezionate automaticamente la località e la provincia corrispondenti.
State/Province (Stato/Provincia): inserire o selezionare lo stato o la provincia dell’indirizzo di fatturazione del cliente. Suggerimento: quando si inserisce il Codice postale, vengono selezionate automaticamente la località e la provincia corrispondenti.
ZIP/Postal Code (CAP/Codice postale): inserire il codice postale dell’indirizzo di fatturazione del cliente. Suggerimento: quando si inserisce il Codice postale, vengono selezionate automaticamente la località e la provincia corrispondenti.
Paese: selezionare il paese per l’indirizzo di fatturazione del cliente. Suggerimento: I paesi devono essere attivati prima di poter essere selezionati; consultare Add a country (Aggiunta di un paese).
Indirizzo di consegna
Address Type (Tipo di indirizzo): selezionare Residential (Residenziale) se l’indirizzo è di casa oppure Commercial (Aziendale) se riguarda una società.
Use Billing Address for Shipping (Usa indirizzo di fatturazione per la spedizione): spuntare l’opzione se gli indirizzi di consegna e fatturazione sono identici.
Address 1 (Indirizzo 1): inserire la prima riga (es. via) dell’indirizzo di fatturazione del cliente.
Address 2 (Indirizzo 2): inserire la seconda riga (es. numero civico) dell’indirizzo di fatturazione del cliente.
City (Città): inserire o selezionare la città per l’indirizzo di fatturazione del cliente. Suggerimento: quando si inserisce il Codice postale, vengono selezionate automaticamente la località e la provincia corrispondenti.
State/Province (Stato/Provincia): inserire o selezionare lo stato o la provincia dell’indirizzo di fatturazione del cliente. Suggerimento: quando si inserisce il Codice postale, vengono selezionate automaticamente la località e la provincia corrispondenti.
ZIP/Postal Code (CAP/Codice postale): inserire il codice postale dell’indirizzo di fatturazione del cliente. Suggerimento: quando si inserisce il Codice postale, vengono selezionate automaticamente la località e la provincia corrispondenti.
Country (Paese): selezionare il paese per l’indirizzo di fatturazione del cliente. Suggerimento: I paesi devono essere attivati prima di poter essere selezionati; consultare Add a country (Aggiunta di un paese).
Tasse
Current Rate (Aliquota corrente): l’aliquota corrente applicata al cliente viene visualizzata nell’intestazione.
Tax ID (Codice fiscale): inserire il codice fornito come prova di una deroga fiscale.
Tax Exception Reason (Motivo deroga fiscale): Selezionare il motivo della deroga applicabile (es. State Park (Parco pubblico). Suggerimento: i motivi delle deroghe devono essere aggiunti prima di poter essere selezionati; consultare Add a Tax Exception Reason (Aggiunta di un motivo di deroga fiscale).
Tax Rate Detail (Dettagli aliquota fiscale): l’aliquota fiscale predefinita e quella attuale del cliente sono visualizzate nella griglia. Per applicare un’esenzione, fare clic nel campo Customer Tax (Imposta cliente) e inserire l’aliquota appropriata.
Purchase on Account (Acquisto su account)
Status (Stato): selezionare lo stato dell’account del cliente.
- Inactive (Non attivo): il cliente non dispone di privilegi di Acquisto su account.
- Active (Attivo): il cliente può addebitare al proprio saldo relativo a Acquisto su account.
- Suspended (Sospeso): il cliente disponeva di privilegi di Acquisto su account, ma al momento non è possibile utilizzarli (ad esempio ci sono arretrati in sospeso).
- Closed (Chiuso): il cliente disponeva in precedenza di privilegi di Acquisto su account, ma sono stati revocati.
Credit Limit (Limite di credito): inserire l’importo massimo addebitabile al cliente.
Terms (Termini): inserire i termini di pagamento del conto del cliente (es. entro 30 gg).
Require Purchase Order Number (Numero d’ordine di acquisto necessario): spuntare l’opzione se è necessario inserire un numero d’ordine di acquisto al momento di addebitare il conto.
Special Instructions (Istruzioni particolari): inserire eventuali commenti aggiuntivi sul conto del cliente.
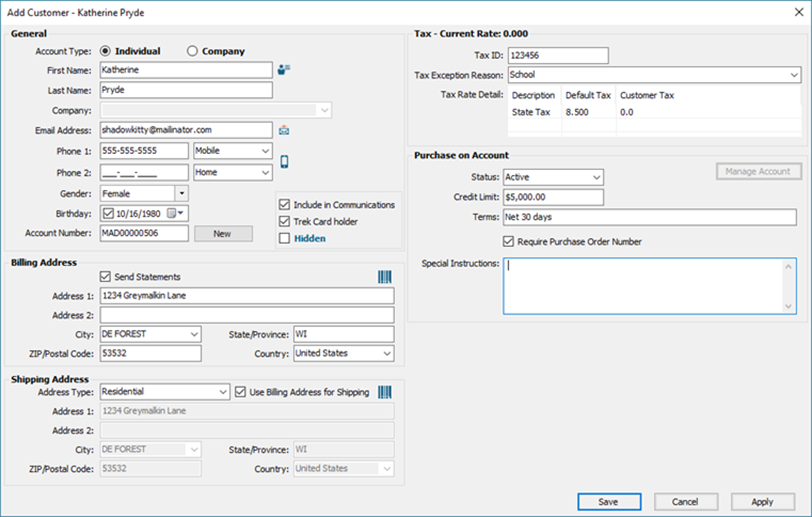
Modifica/Aggiornamento di una scheda del cliente
Modifica da una transazione: fare doppio clic sul nome del cliente sul lato destro dello schermo in Transaction Screen (Schermata transazioni).
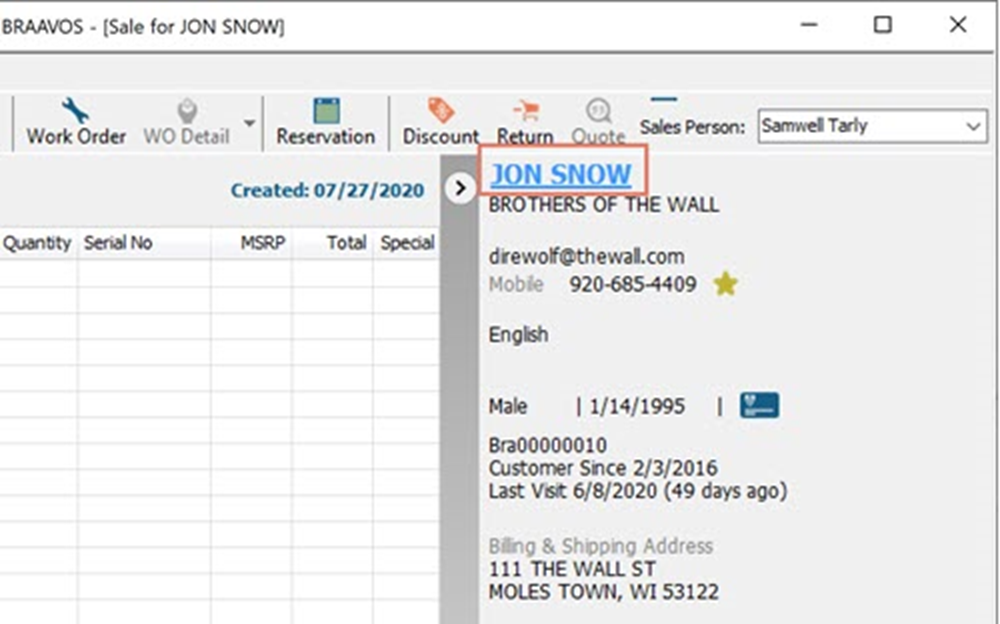
Aggiunta non da una transazione: Dal Desktop di Ascend, fare clic sul riquadro Customers (Clienti).

Cercare il cliente tramite la barra di ricerca. Quindi evidenziare il cliente nei risultati e fare clic su Edit (Modifica) (sulla barra degli strumenti).
