When you receive items incorrectly, you should fix them promptly in order to ensure the following information stays accurate:
- Average Cost
- Last Cost
- Estimated Margin calculations
- Sales Margin calculations
- Quantity on Hand
- Profit calculations
- Inventory Cost Value calculations
Incorrect Division/Case Quantity
Bring in your book keeper or one of our bookkeeping experts to give you the best path for fixing this situation.
When a case quantity product is received without the Division configured, it needs to be fixed using inventory adjustments. There are two ways to do this:
-
Create an Inventory Adjustment From the Product record:
Once you open the Product record, select the Adjustment icon next to the Quantity field. The Inventory Adjustment window opens. -
Create an Inventory Adjustment from the Ascend desktop:
Select Create > Inventory Adjustment. The Inventory Adjustment window opens. Use the Search field to find the product's UPC, Part No, Description, etc. Click Search and find the correct product in the results.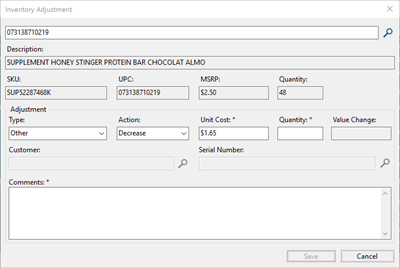
In the Inventory Adjustment window (once the product is selected):
- Select Other from the dropdown menu for Adjustment Type.
- Select Decrease from the Action field.
- Accept the default value in Unit Cost.
- Fill out the Quantity field (with the number of items being removed form quantity).
- Explain the reason for the adjustment in the Comments field (such as incorrectly set in receiving).
- Select Save.
Now, repeat those steps (with a couple differences) to create a new inventory adjustment to ADD the product(s) back into inventory.
The differences:
- Select Increase in the Action field.
- Enter the correct cost for the individual item in the Unit Cost field.
- In the Quantity field, enter the correct quantity.
Accidental receiving/receiving at incorrect cost
When a product that was not included in a shipment is accidentally marked as received, it should be removed. And if the product is received at an incorrect cost, it should be corrected to ensure sale margins are correct.
Note
If the original order has not been fully received, you should correct it right away on the same order, so the order total will match your invoice amount.
Here are a couple of situations:
-
Correct a small number of items received in error/incorrect details:
Note: If the items are serialized (i.e. Bikes) they will need to spilt into individual rows of quantity -1 in order to add them and their serial numbers to the PO.- In the Vendor Order, add the item to the order.
- Then change the quantity (in the qty field) to the negative value that matches the positive value you received incorrectly (such as -8).
- Then verify the cost matches the cost you received incorrectly.
- Check the box next to the negative line to receive it.

- Add the product(s) to the order again with the positive quantity you intended to order (such as 8).
- Modify any additional incorrect values (such as Cost).
- If the products have been shipped and are ready to be received, check the box next to the positive quantity.

-
Correct a large number of items received in error/incorrect details:
- Open the original order.
- Select File > Export to Excel on the toolbar.
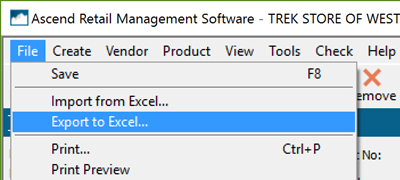
- The Save As window opens. Enter a name and decide where to save the file. Then select OK.
- You will be prompted to open the file; select Yes.
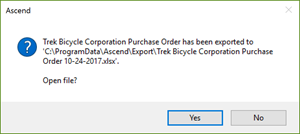
- Remove any rows that do not need to be fixed.
- For the rows that need to be fixed, change all values in the Qty column to negative numbers. (such as changing 12 to -12).
- Save and exit the file.
- Create a new purchase order for the vendor.
- Import the modified file by selecting File > Import from Excel > locate file. Select OK.
- Select the columns to import:
- Select All - All listed field are selected.
- Select None - All listed fields are not selected.
- Manual Selection - Each listed field can be manually checked or unchecked.
- Click OK.
- Open the file again
- In the Qty column, restore all values to a positive number (such changing that -12 back to 12).
- Modify any incorrect values (such as cost).
- Save and exit the file.
- Import the updated file into the purchase order.
- After importing columns, the Update Data Elements prompt may appear. Click OK. If the Add Items from Spreadsheet appears, click Yes. On the Import Successful prompt, select OK.
- From the vendor order screen, select Check > All.
- Select Save.
- On the Update Vendor Order window, enter the following information:
- Shipping: Enter $0.00.
- Update Vendor costs: Disable this option to retain the previously configured costs on vendor products.
- Click Save.
KB22-108
